So legen Sie das Format der Personalausweisnummer im Excel-Zellenformat fest
- 醉折花枝作酒筹Original
- 2021-04-29 16:26:3737483Durchsuche
Einstellungsmethode: Öffnen Sie zuerst die Excel-Tabelle, wählen Sie die Zelle mit der rechten Maustaste aus, wählen Sie dann im Popup-Rechtsklick-Menü „Zellen formatieren“ und klicken Sie darauf die Schaltfläche „OK“.

Die Betriebsumgebung dieses Tutorials: Windows 7-System, Microsoft Office Excel 2016-Version, Dell G3-Computer.
Öffnen Sie Excel und erstellen Sie eine neue leere Arbeitsmappe. Standardmäßig werden bei der Eingabe von ID-Nummern verstümmelte Zeichen angezeigt.
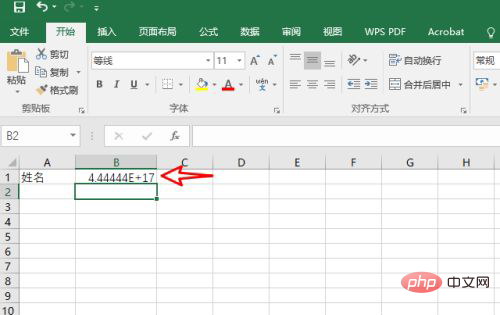
Klicken Sie mit der rechten Maustaste, um die Zelle auszuwählen und „Zellen formatieren“ zu öffnen.
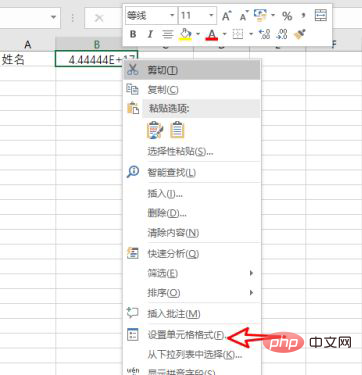
Textmodus formatieren.
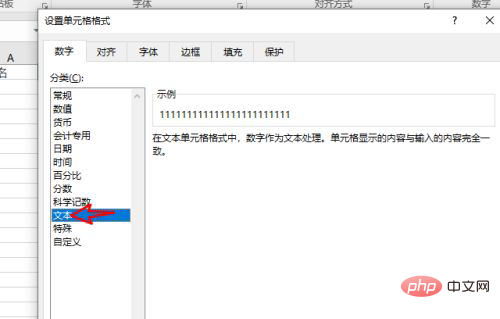
Bestätigen Sie die Einstellungen und die ID-Nummer wird im WYSIWYG-Bearbeitungsmodus angezeigt.
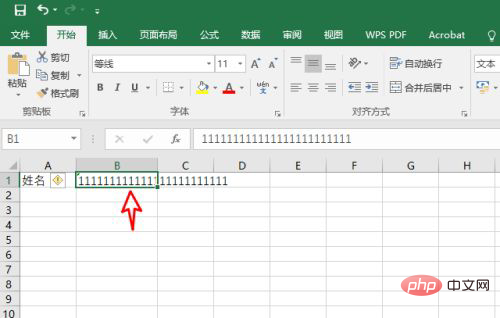
Verwandte Lernempfehlungen: Excel-Tutorial
Das obige ist der detaillierte Inhalt vonSo legen Sie das Format der Personalausweisnummer im Excel-Zellenformat fest. Für weitere Informationen folgen Sie bitte anderen verwandten Artikeln auf der PHP chinesischen Website!

