Heim >häufiges Problem >So eröffnen Sie ein Gastkonto in Win10
So eröffnen Sie ein Gastkonto in Win10
- 藏色散人Original
- 2021-04-26 10:42:2948415Durchsuche
So öffnen Sie das Gastkonto in Win10: 1. Öffnen Sie die Bearbeitungsoberfläche „Gruppenrichtlinie“ und öffnen Sie das Gastkonto, indem Sie die „Gruppenrichtlinie“ ändern. 2. Ändern Sie das Attribut „Benutzer“, um das Gastkonto zu öffnen.

Die Betriebsumgebung dieses Artikels: Windows 10-System, Dell G3-Computer.
So eröffnen Sie das Gastkonto in der offiziellen Version von Win10
Methode 1: Ändern Sie die „Gruppenrichtlinie“, um das Gastkonto zu eröffnen.
Drücken Sie die Tastenkombination „Windows+R“, um das Dialogfeld „Ausführen“ zu öffnen, oder klicken Sie mit der rechten Maustaste auf die Schaltfläche „Windows“ und wählen Sie im Kontextmenü das Element „Ausführen“, um es zu öffnen.
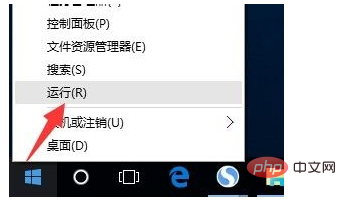
Geben Sie im sich öffnenden Dialogfeld „Ausführen“ „gpedit.msc“ ein und klicken Sie auf „OK“, um die Bearbeitungsoberfläche für „Gruppenrichtlinien“ zu öffnen.
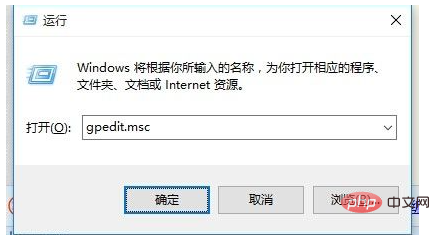
Erweitern Sie nach dem Öffnen der Bearbeitungsoberfläche „Gruppenrichtlinie“ die Elemente „Computerverwaltung“ – „Windows-Einstellungen“ – „Sicherheitseinstellungen“ – „Lokale Richtlinie“ – „Sicherheitsoptionen“ der Reihe nach und suchen Sie nach „Konten“. rechts: Element „Gastkontostatus“ und klicken Sie mit der rechten Maustaste. Wählen Sie im Kontextmenü das Element „Eigenschaften“ aus.
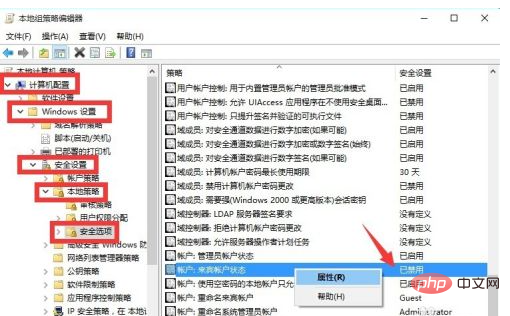
Markieren Sie im geöffneten Fenster „Konto: Eigenschaften des Gastkontostatus“ das Element „Aktiviert“ und klicken Sie auf die Schaltfläche „OK“, um das Gastkonto zu öffnen.
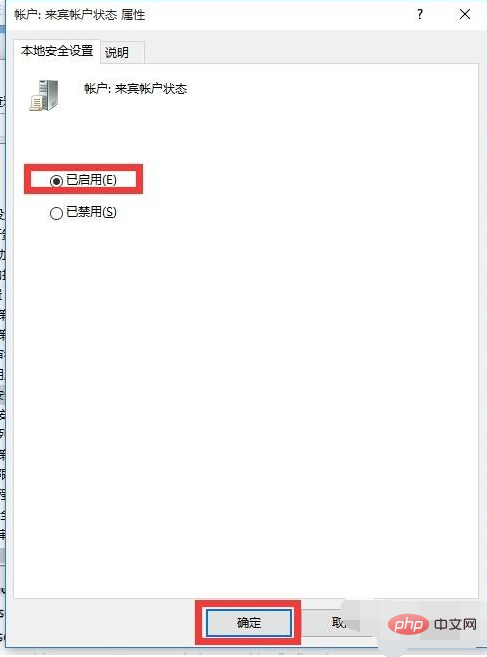
Methode 2: Ändern Sie das Attribut „Benutzer“, um das Gastkonto zu öffnen.
Klicken Sie mit der rechten Maustaste auf die Schaltfläche „Start“ auf dem Desktop und wählen Sie zum Aufrufen den Eintrag „Computerverwaltung“ aus dem Rechtsklick-Menü aus. Wie im Bild gezeigt:
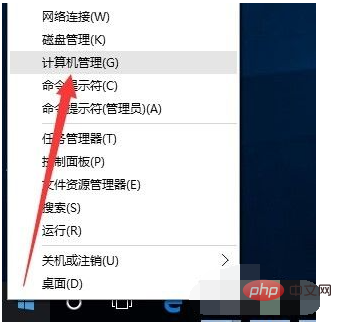
Erweitern Sie in der geöffneten Benutzeroberfläche „Computerverwaltung“ die Elemente „Computerverwaltung“ – „Lokale Benutzer und Gruppen“ – „Benutzer“ der Reihe nach. Anschließend finden Sie „Gast“. Klicken Sie im rechten Konto mit der rechten Maustaste auf das Konto „Gast“ und wählen Sie den Punkt „Eigenschaften“ aus.
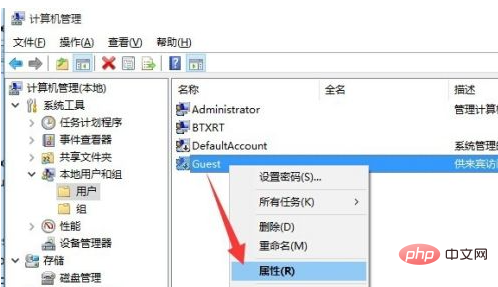
Deaktivieren Sie im geöffneten Fenster „Gasteigenschaften“ das Kontrollkästchen „Konto ist deaktiviert“ und klicken Sie auf die Schaltfläche „OK“, um das Gastkonto zu öffnen.
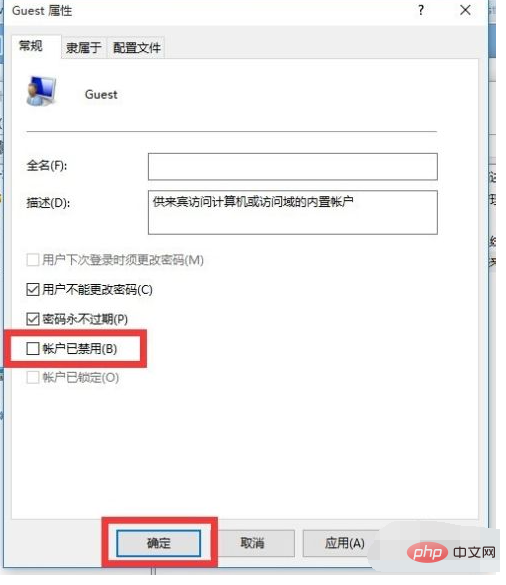
Wie melde ich mich mit einem Gastkonto beim System an? Da die offizielle Version von Win10 die Verwendung des Gastkontos zur Anmeldung am lokalen Computer standardmäßig verbietet, müssen wir diese Einschränkung aufheben.
Erweitern Sie in der Bearbeitungsoberfläche „Gruppenrichtlinie“ die Elemente „Computerverwaltung“ – „Windows-Einstellungen“ – „Sicherheitseinstellungen“ – „Lokale Richtlinie“ – „Zuweisung von Benutzerrechten“ und suchen Sie rechts nach „Lokale Anmeldung verweigern“. Seite des Schnittstellenelements und klicken Sie mit der rechten Maustaste, um das Element „Eigenschaften“ auszuwählen.
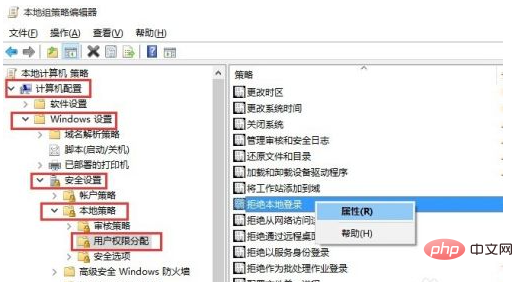
Nachdem Sie das Fenster „Eigenschaften für lokale Anmeldung verweigern“ geöffnet haben, wählen Sie in der Liste „Lokale Anmeldung verweigern“ das Konto „Gast“ aus, klicken Sie auf die Schaltfläche „Löschen“ und schließlich auf die Schaltfläche „OK“, um die Einstellungen abzuschließen .
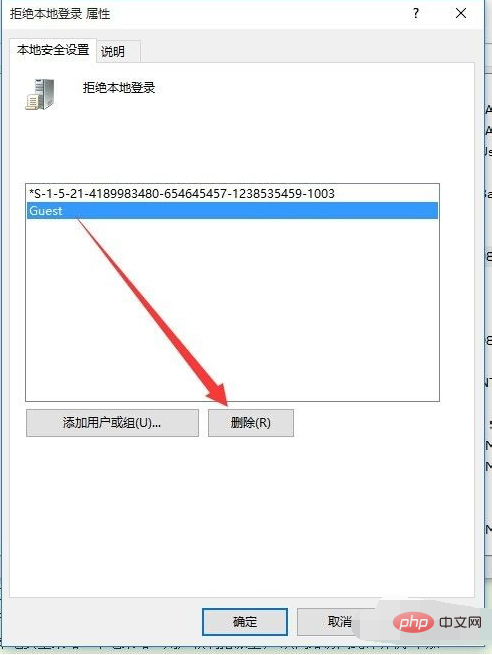
Zuletzt gelangen Sie über „Abmelden“ oder „Computer neu starten“ in die „Windows-Anmeldeschnittstelle“. Klicken Sie hier, um sich mit dem Gastkonto anzumelden .
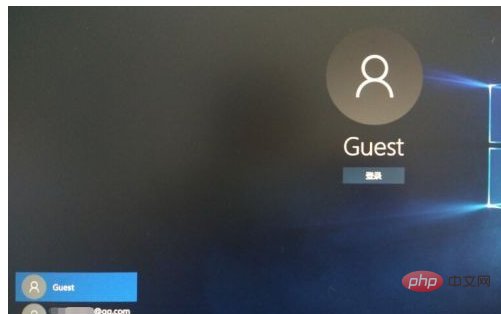
Weitere Informationen zu diesem Thema finden Sie in der Rubrik „FAQ“!
Das obige ist der detaillierte Inhalt vonSo eröffnen Sie ein Gastkonto in Win10. Für weitere Informationen folgen Sie bitte anderen verwandten Artikeln auf der PHP chinesischen Website!

