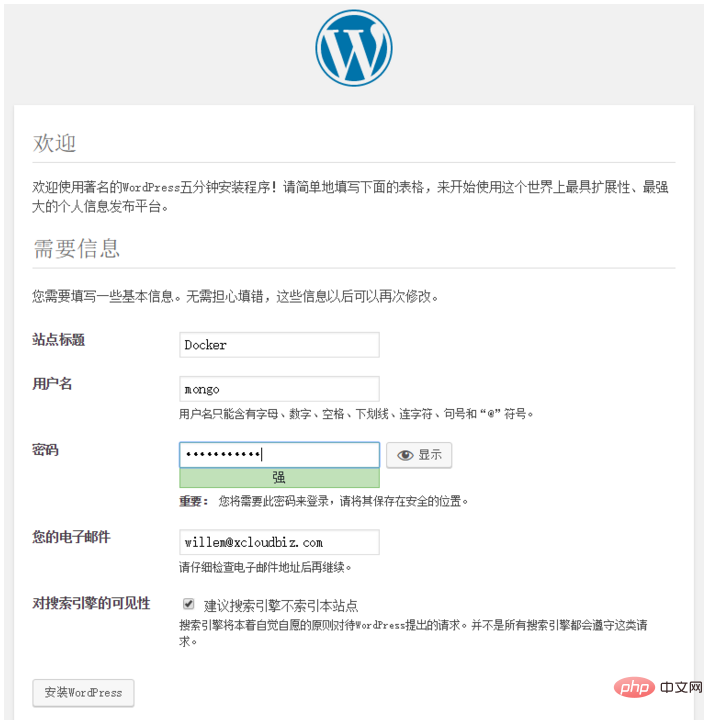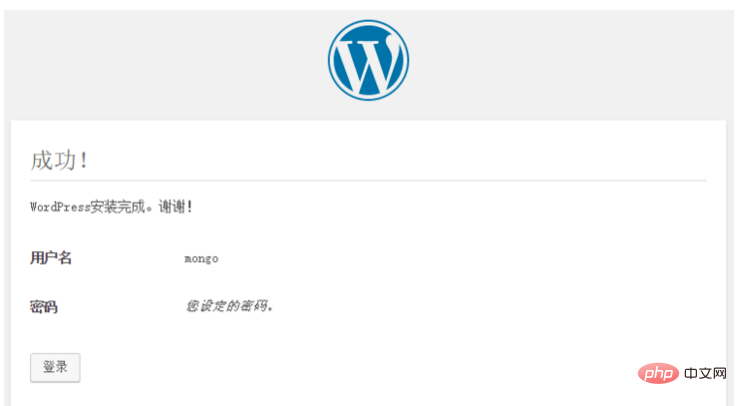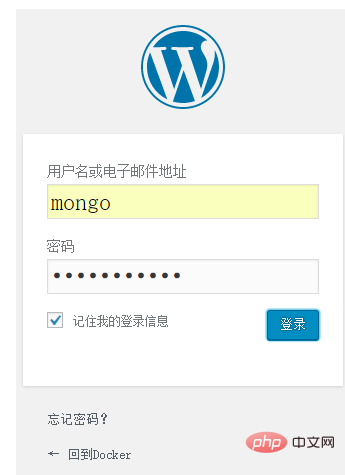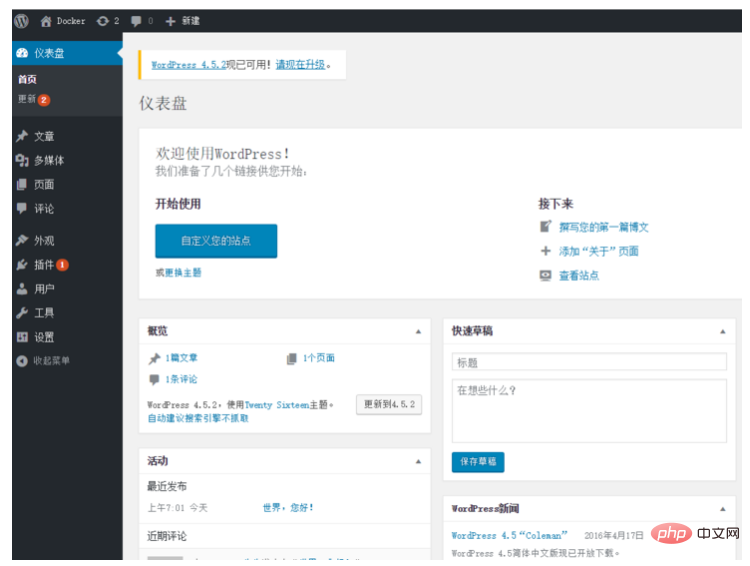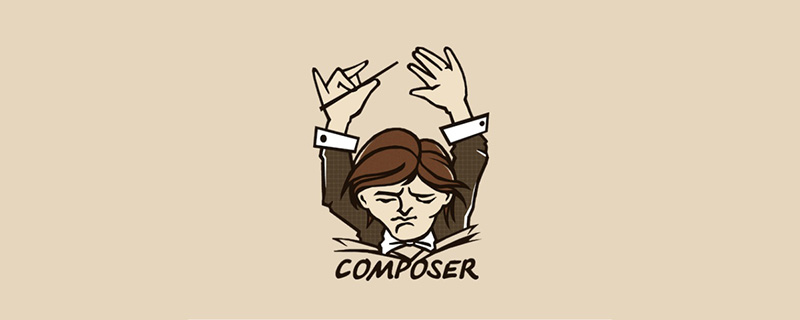Compose ist ein von Docker gestartetes Orchestrierungstool. Mit Compose können Sie die Datei docker-compose.yml verwenden, um die Dienste Ihrer Anwendung zu konfigurieren. Anschließend können Sie alle in der Konfigurationsdatei konfigurierten Dienste mit einem Befehl starten. Compose kann für Entwicklung, Test, Präsentation und kontinuierliche Integration verwendet werden.
Es sind nur drei Schritte erforderlich, um Compose zu verwenden. Voraussetzung ist natürlich, dass Compose zuerst installiert wird.
Installation zusammenstellen
Zuerst müssen Sie sicherstellen, dass Docker installiert wurde
Befehl:
docker info
oder
docker --version
Wenn es nicht installiert ist, lesen Sie bitte die Installationsanweisungen auf der offiziellen Docker-Website, die sehr detailliert sind. Im Menü „Installieren“ auf der linken Seite stehen verschiedene Methoden zur Systeminstallation zur Verfügung. Wie zum Beispiel die Installationsmethode des Ubuntu-Systems.
Compose-Installationsbefehl:
curl -L https://github.com/docker/compose/releases/download/1.7.1/docker-compose-`uname -s`-`uname -m` > /usr/local/bin/docker-compose chmod +x /usr/local/bin/docker-compose
Wenn der Download immer fehlschlägt oder die Verbindung abbricht, können Sie hier klicken, um verschiedene Versionen von Compose herunterzuladen.
Laden Sie dann die heruntergeladene Datei auf den Host hoch, auf dem Compose installiert werden soll. Sie können die Upload-Methode auswählen.
Laden Sie hier die Datei „docker-compose-Linux-x86_64“ nach /opt hoch, kopieren Sie die Datei dann in den Ordner /usr/local/bin/, nennen Sie sie „docker-compose“ und geben Sie „docker-compose“ dann die Option „Ausführen“. Berechtigungen. Überprüfen Sie dann die Versionsinformationen von Compose, um sicherzustellen, dass Compose normal verwendet werden kann.
Befehl:
cp /opt/docker-compose-Linux-x86_64 /usr/local/bin/docker-compose chmod +x /usr/local/bin/docker-compose docker-compose --version
Jetzt kann Compose normal verwendet werden. Daran können wir auch erkennen, dass es sich hierbei nicht um eine echte Installation handelt. Wir haben lediglich eine Datei heruntergeladen, sie am angegebenen Speicherort abgelegt, umbenannt und ihr dann ausführbare Berechtigungen erteilt.
Verwenden Sie Compose, um WordPress bereitzustellen
1 Definieren Sie die Umgebung, in der die Anwendung über die Dockerfile-Datei ausgeführt wird, sodass die Umgebung überall reproduziert werden kann.
Befehl:
mkdir -p /opt/compose-wordpress cd /opt/compose-wordpress nano Dockerfile
Der bearbeitete Inhalt ist (hier werden keine Änderungen am Bild vorgenommen, es ist nur eine Demonstration der Vorgehensweise, wenn Sie ein Bild erstellen müssen):
FROM mysql MAINTAINER AuthorName <email></email>
Speichern und beenden.
2. Definieren Sie jeden Dienst in der Datei docker-compose.yml, um eine Anwendung zu bilden, damit die Anwendung in jeder unabhängigen Umgebung ausgeführt werden kann.
Befehl:
vim docker-compose.yml
Inhalt bearbeiten:
version: '2' services: db: build: . volumes: "./.data/db:/var/lib/mysql" restart: always environment: MYSQL_ROOT_PASSWORD: wordpress MYSQL_DATABASE: wordpress MYSQL_USER: wordpress MYSQL_PASSWORD: wordpress wordpress: depends_on: db image: wordpress:latest links: db ports: "9527:80" restart: always environment: WORDPRESS_DB_HOST: db:3306 WORDPRESS_DB_PASSWORD: wordpress
Speichern und beenden.
3. Führen Sie abschließend den folgenden Befehl im Ordner /opt/compose-wordpress aus, um Compose zu starten und die gesamte Anwendung auszuführen.
Befehl:
docker-compose up -d
Wenn Sie den Parameter -d nicht hinzufügen, sehen Sie einen Teil-Screenshot des laufenden Protokolls wie folgt:
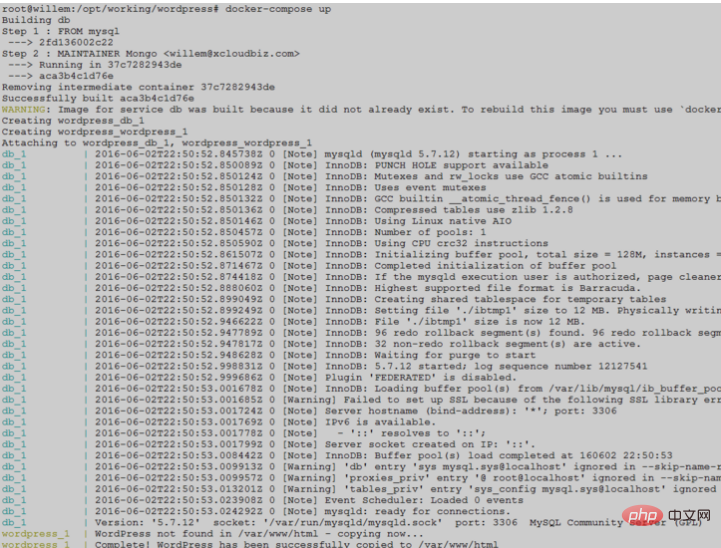
Dann öffnen Sie den Browser und greifen Sie auf ip:port zu, wenn Sie den Domainnamen eingegeben haben Auflösung auf der Host-IP, Sie können den Domänennamen und die Portnummer direkt für den Zugriff verwenden.
Die Portnummer des Container-Mapping-Hosts lautet hier 9527, und sein Domänenname wird auch in die Host-IP aufgelöst. Der Effekt des ersten Besuchs ist wie folgt:
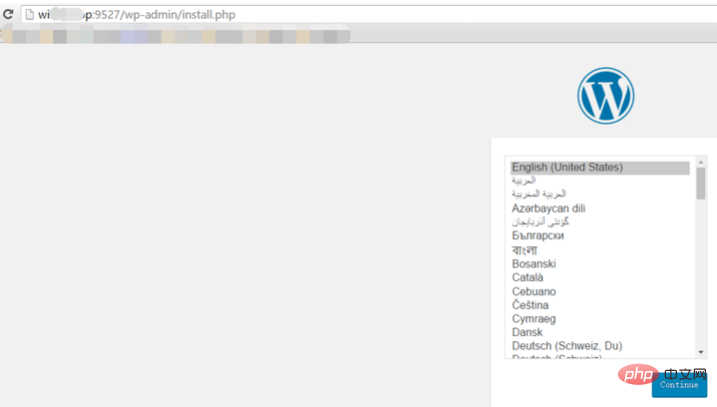
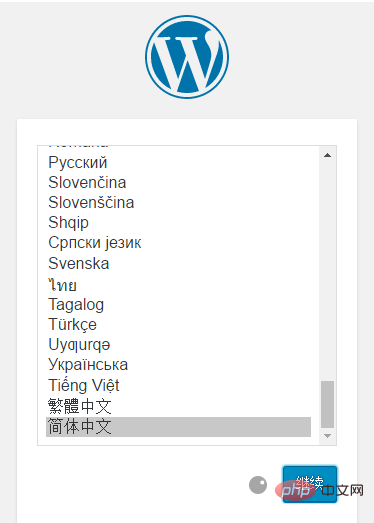
Der erste Ladevorgang wird etwas langsam sein, und es besteht auch die Möglichkeit, dass die Seite nicht reagiert. Bitte warten Sie oder klicken Sie sogar auf zwei oder mehr Warten Sie dreimal. Dann warten Sie bitte geduldig. Folgen Sie dann einfach den Anweisungen. Sie können es verwenden, nachdem Sie die folgenden Informationen ausgefüllt und installiert haben.