So ändern Sie die Hintergrundfarbe eines Word-Dokuments
- 醉折花枝作酒筹Original
- 2021-04-25 15:00:0528718Durchsuche
So ändern Sie die Grundfarbe eines Word-Dokuments: Öffnen Sie zunächst das Word-Dokument, wählen Sie in der oberen Menüleiste die Option „Seitenfarbe“ und schließlich einen Standard aus Farbe nach Bedarf.

Die Betriebsumgebung dieses Tutorials: Windows 7-System, Microsoft Office Word 2007-Version, Dell G3-Computer.
Erstellen Sie zunächst ein neues Word-Dokument und öffnen Sie es dann. Zu diesem Zeitpunkt ist die Hintergrundfarbe des Wortes unter normalen Umständen weiß.
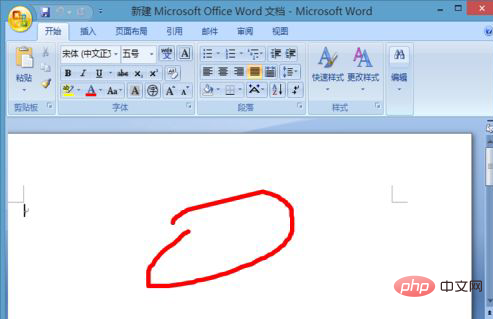
Normalerweise müssen wir die Farbe der Grundplatte nicht ändern. Wenn wir die Farbe der Grundplatte ändern müssen. Wir müssen die Option Seitenlayout in der Menüleiste auswählen.
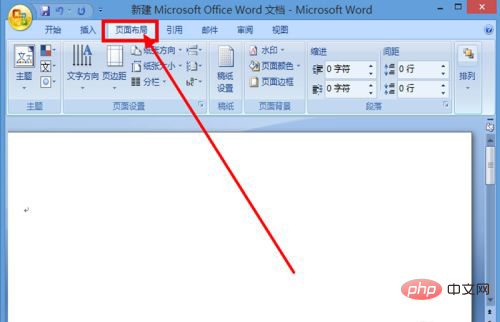
In den Seitenlayoutoptionen können wir sehen, dass es eine funktionale Option wie die Seitenfarbe gibt.
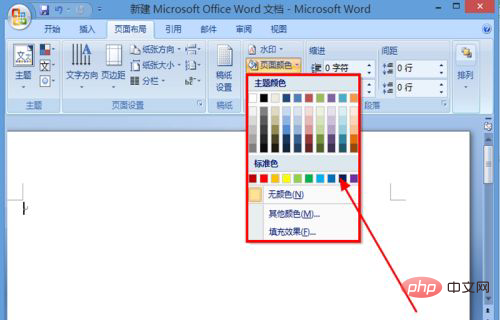
Wenn die Farbe, die wir wählen, Rot ist, wählen Sie Rot unter den Standardfarben. Auf diese Weise wird die Farbe der unteren Platte des Wortes rot
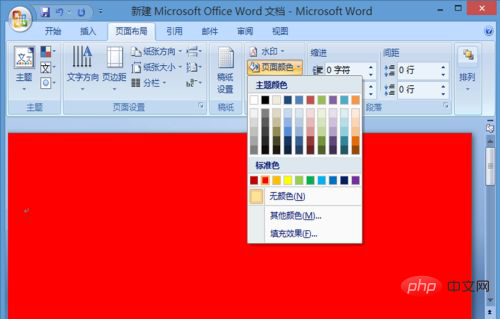
Die oben genannten sind Standardfarben. Wenn wir nicht standardmäßige Farben verwenden müssen, können wir den Fülleffekt aus der Seitenfarbe auswählen. Sie können aus einer Vielzahl von Mustern, Bildern und Texturen wählen.

Empfohlenes Tutorial: „Word-Tutorial“
Das obige ist der detaillierte Inhalt vonSo ändern Sie die Hintergrundfarbe eines Word-Dokuments. Für weitere Informationen folgen Sie bitte anderen verwandten Artikeln auf der PHP chinesischen Website!
In Verbindung stehende Artikel
Mehr sehen- Der einfachste Weg, die Seitenzahl manuell einzugeben und zur nächsten Seite in WordPress zu springen
- So konvertieren Sie HTML in das Word-Dokumentformat
- So konvertieren Sie eine XDF-Datei in ein Word-Dokument
- Was soll ich tun, wenn die Registerkarte „Wortüberprüfung' fehlt?
- So fügen Sie einer Worttabelle eine Spalte hinzu

