So legen Sie Innen- und Außenränder fest
- 醉折花枝作酒筹Original
- 2021-04-25 09:43:4413885Durchsuche
Methode: Klicken Sie zunächst in der Option „Seitenlayout“ des Dokuments auf „Ränder“, wählen Sie in der Dropdown-Option „Benutzerdefinierte Ränder“ aus und wählen Sie dann unter „Benutzerdefinierte Ränder“ die Option „Mehrere Seiten“ aus. Klicken Sie auf „Symmetrische Ränder“. "; Passen Sie dann die Werte von „Inside“ und „Outer“ an und klicken Sie abschließend auf „OK“.

Die Betriebsumgebung dieses Artikels: Windows 7-System, DELL G3-Computer, Microsoft Office Word 2007-Version.
Öffnen Sie das Dokument auf Ihrem Computer und klicken Sie in der Option „Seitenlayout“ auf [Ränder].
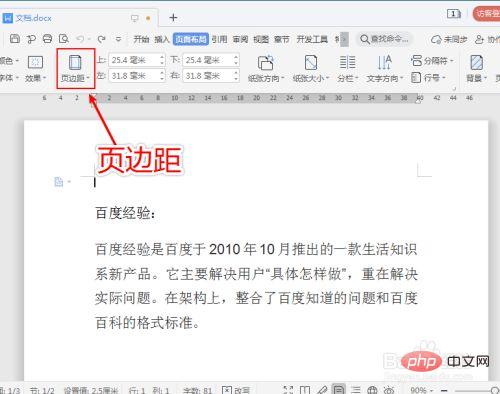
Eine Dropdown-Option wird angezeigt. Klicken Sie auf [Seitenränder anpassen].
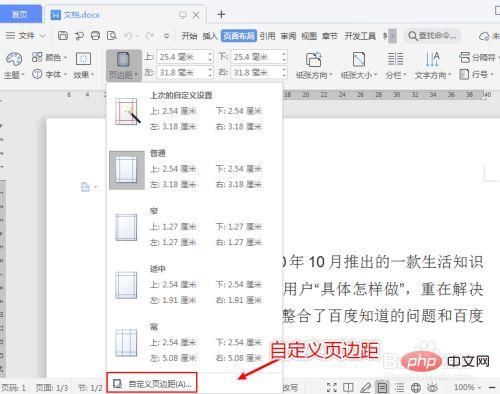
In benutzerdefinierten Rändern klicken Sie in der Option „Mehrere Seiten“ auf [Symmetrische Ränder].
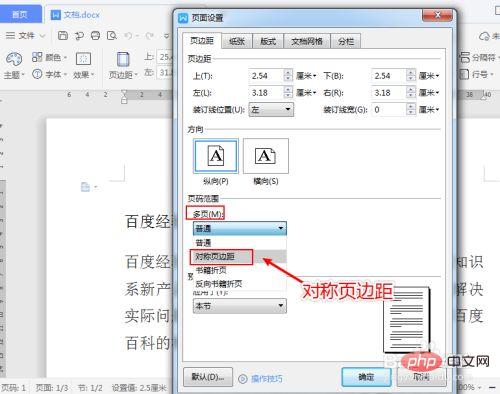
Passen Sie die Werte von [Innen] und [Außen] an.
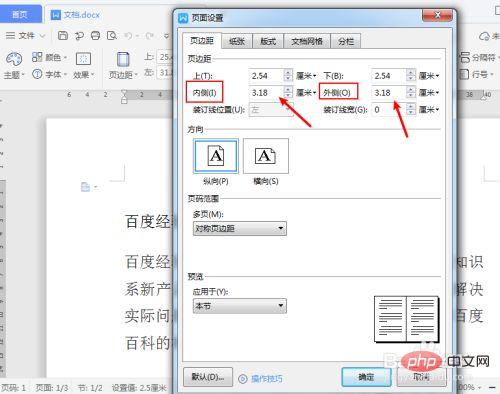
Nachdem Sie die Nummer festgelegt haben, klicken Sie auf [OK].
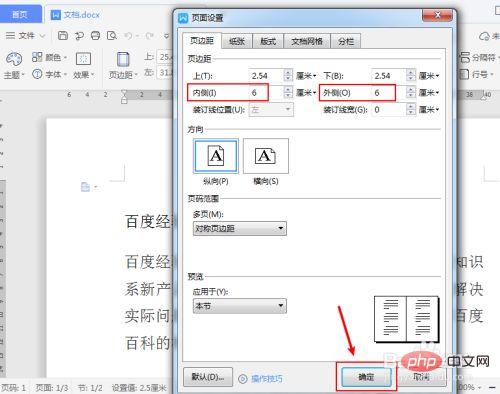
Nach Fertigstellung wurden die inneren und äußeren Ränder des Wortes festgelegt.
Empfohlenes Tutorial: „Word-Tutorial“
Das obige ist der detaillierte Inhalt vonSo legen Sie Innen- und Außenränder fest. Für weitere Informationen folgen Sie bitte anderen verwandten Artikeln auf der PHP chinesischen Website!
In Verbindung stehende Artikel
Mehr sehen- Ausführliche Erklärung zum Hinzufügen und Löschen von Trennzeichen im WordPress-Backend-Administratormenü
- So beheben Sie Verzögerungen bei der Worteingabe
- Welche Vorgänge können im Textbearbeitungsstatus nicht ausgeführt werden?
- So stellen Sie WordPress über den Dienst im Schwarmcluster bereit
- So ersetzen Sie manuelle Zeilenumbrüche in Word durch Absatzmarken

