So entfernen Sie die gepunktete Trennlinie in Excel
- coldplay.xixiOriginal
- 2021-03-23 14:08:4076025Durchsuche
So entfernen Sie die gepunktete Trennlinie in Excel: Öffnen Sie zuerst die Registerkarte [Seitenlayout] und wählen Sie dann [Druckbereich abbrechen] aus. Entfernen Sie schließlich das Häkchen bei [; Seitenumbrüche anzeigen] .

Die Betriebsumgebung dieses Artikels: Windows 7-System, Microsoft Office Excel 2010-Version, Dell G3-Computer.
So entfernen Sie gepunktete Trennlinien in Excel:
1 Diese gepunkteten Linien sind im Allgemeinen auf die Einstellung des Druckbereichs zurückzuführen. Beispielsweise können bei der Seitenvorschau gepunktete Linien erscheinen, nachdem die Ansicht [Normal] ausgewählt wurde.
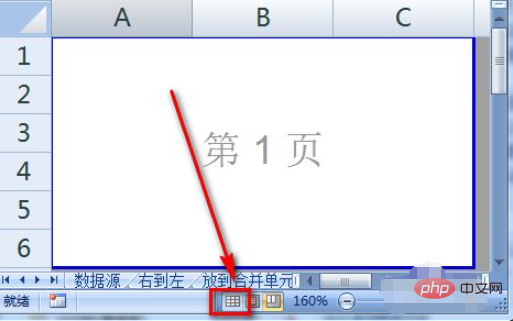
2. Nachdem ich gerade den [Seitenvorschau]-Modus entfernt hatte, erschien am Rand des Originalbereichs eine gepunktete Linie, die nicht entfernt werden kann.
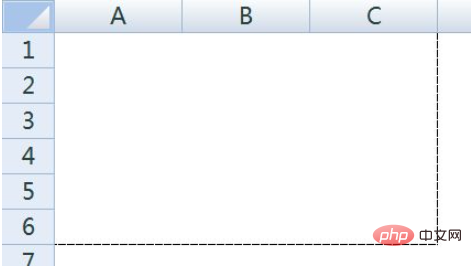
3. Wählen Sie die Registerkarte [Seitenlayout] und dann [Druckbereich].
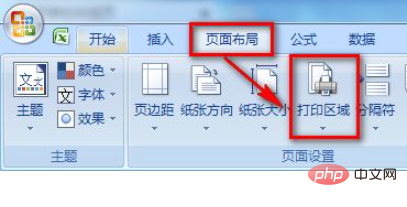
4. Wählen Sie [Druckbereich abbrechen] im Dropdown-Menü [Druckbereich].
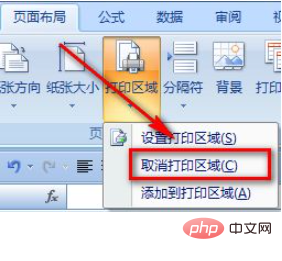
5. Nach dem Entfernen der gepunkteten Linie in diesem Bereich weist die Tabelle möglicherweise immer noch einen gepunkteten Rahmen am Rand der gesamten Seite auf.
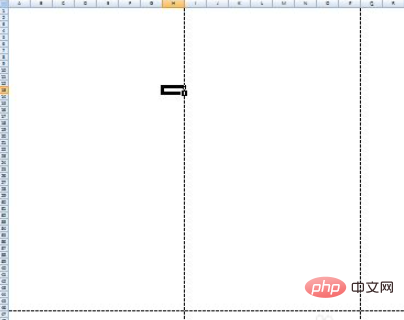
6. Dieses gepunktete Kästchen ist ein „Seitenumbruch“, der die Grenzen des Drucks markiert. Wir klicken auf [Office-Schaltfläche] – [Excel-Optionen] – [Erweitert] und deaktivieren [Seitenumbrüche anzeigen].
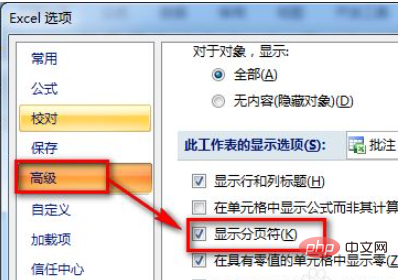
Wenn Sie mehr über kostenloses Lernen erfahren möchten, achten Sie bitte auf die Rubrik PHP-Training!
Das obige ist der detaillierte Inhalt vonSo entfernen Sie die gepunktete Trennlinie in Excel. Für weitere Informationen folgen Sie bitte anderen verwandten Artikeln auf der PHP chinesischen Website!

