So frieren Sie einen ausgewählten Bereich in Excel ein
- coldplay.xixiOriginal
- 2021-03-18 17:31:30115810Durchsuche
So frieren Sie den ausgewählten Bereich in Excel ein: Wählen Sie zunächst die Position aus, die Sie fixieren möchten, klicken Sie dann in der Menüleiste oben in der Tabelle auf „Fenster einfrieren“ und dann unter „Fenster einfrieren“.

Die Betriebsumgebung dieses Artikels: Windows 7-System, Microsoft Office Excel 2010-Version, Dell G3-Computer.
So fixieren Sie den ausgewählten Bereich in Excel:
1 Wählen Sie zunächst die Position aus, die Sie korrigieren möchten, und klicken Sie zunächst auf den Cursor unter der Tabelle, die Sie korrigieren möchten. , positionieren Sie dann den Cursor auf der ersten Zelle „A2“ in der zweiten Zeile
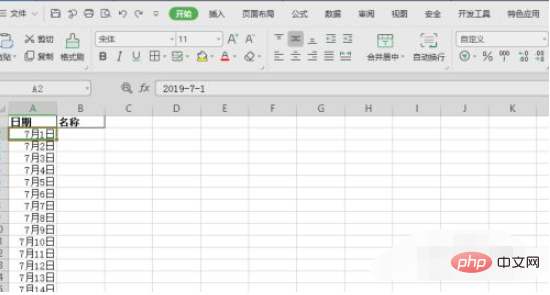
2. Klicken Sie zweitens in der Menüleiste oben in der Tabelle auf „Ansicht“ und dann auf „Fenster einfrieren“. ", Sie können auch die Buchstabentaste F drücken, um den Bereich einzufrieren; beim Abbrechen klicken Sie, um den Bereich aufzuheben, oder drücken Sie die F-Taste
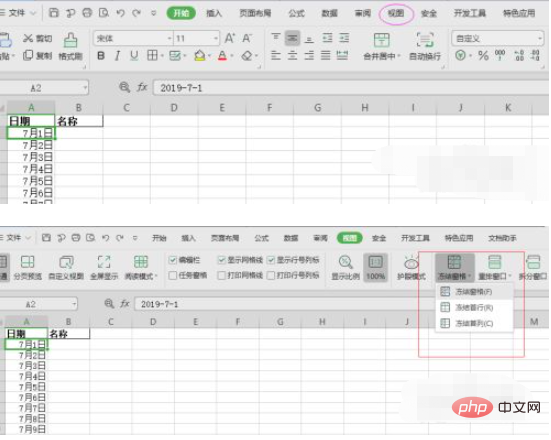
3. Dies erleichtert Ihnen die Arbeit, wenn viele Daten vorhanden sind Schauen Sie sich die Tabelle an
Das obige ist der detaillierte Inhalt vonSo frieren Sie einen ausgewählten Bereich in Excel ein. Für weitere Informationen folgen Sie bitte anderen verwandten Artikeln auf der PHP chinesischen Website!

