Heim >häufiges Problem >So legen Sie den Download-Pfad für Win10 fest
So legen Sie den Download-Pfad für Win10 fest
- 藏色散人Original
- 2021-03-18 15:27:0828474Durchsuche
So legen Sie den Win10-Downloadpfad fest: Rufen Sie zuerst die Win10-Systemoberfläche auf, klicken Sie auf die Windows-Taste des Win10-Systems, wählen Sie dann die Browser-Schaltfläche auf der Kacheloberfläche und dann die Einstellungsschaltfläche Klicken Sie abschließend auf die Schaltfläche „Erweiterte Einstellungen“ und ändern Sie den Standard-Downloadpfad des Browsers.

Die Betriebsumgebung dieses Artikels: Windows 10-System, DELL G3-Computer
Rufen Sie die Win10-Systemschnittstelle auf und klicken Sie auf die Windows-Taste des Win10-Systems.
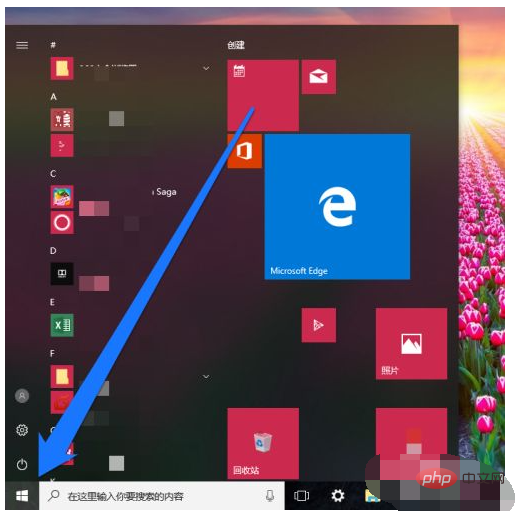
Das Win10-System öffnet die Kacheloberfläche und wählt die Browser-Schaltfläche auf der Kacheloberfläche aus.
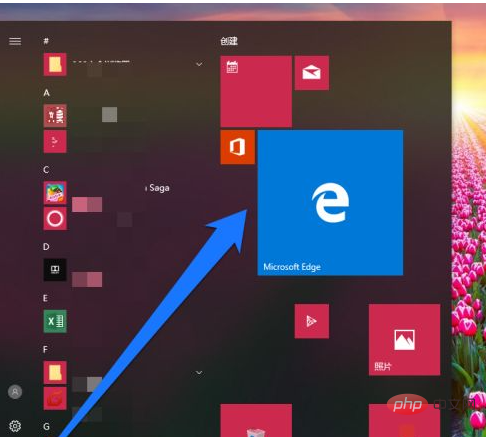
Klicken Sie auf die Browserschaltfläche, um die Browseroberfläche aufzurufen, und klicken Sie auf das Symbol für die Browsereinstellungen.
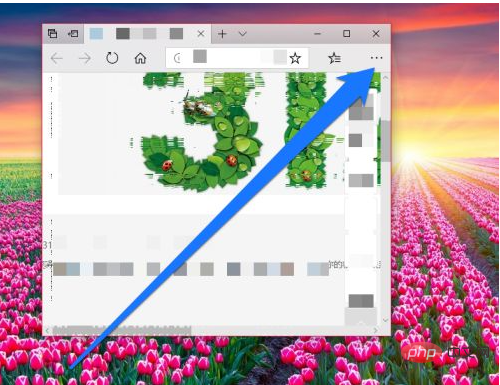
Klicken Sie auf das Einstellungssymbol des Win10-Browsers und wählen Sie die Schaltfläche „Einstellungen“.
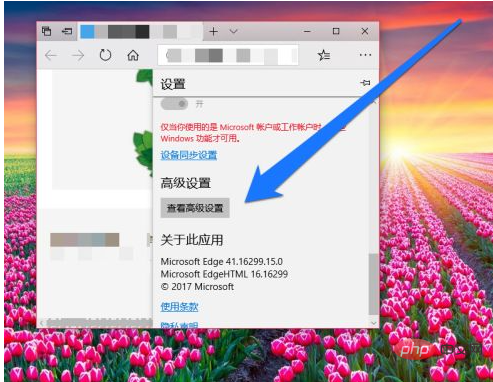
Geben Sie die Einstellungsoberfläche ein und klicken Sie auf die Schaltfläche „Erweiterte Einstellungen“.
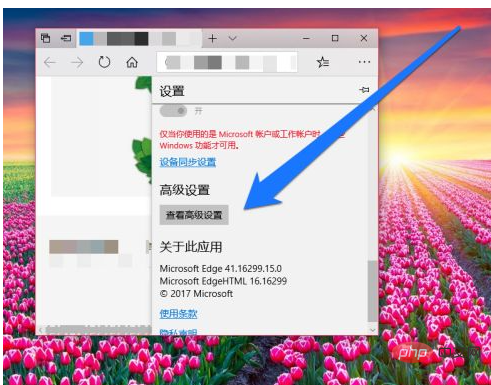
Überprüfen Sie in der erweiterten Benutzeroberfläche des Win10-Browsers den Standardpfad zum Herunterladen von Symbolen.
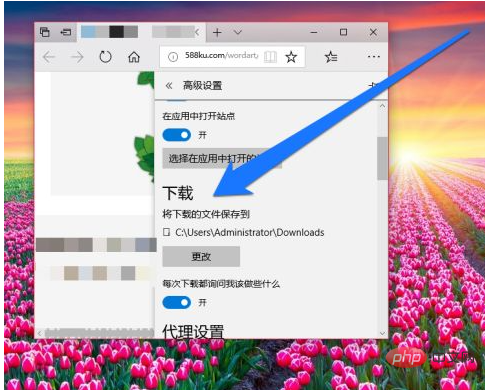
Klicken Sie unter dem Download-Symbol auf die Schaltfläche „Ändern“.
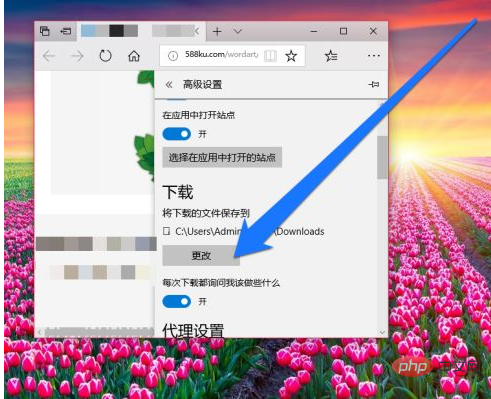
Klicken Sie auf die Schaltfläche „Ändern“, um den Standard-Downloadpfad des Browsers zu ändern.
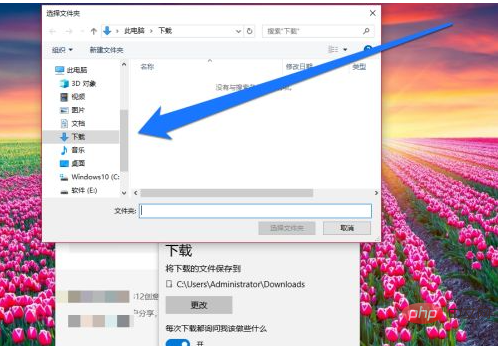
Ändern Sie den Standardpfad des Browsers in den Desktop-Pfad.
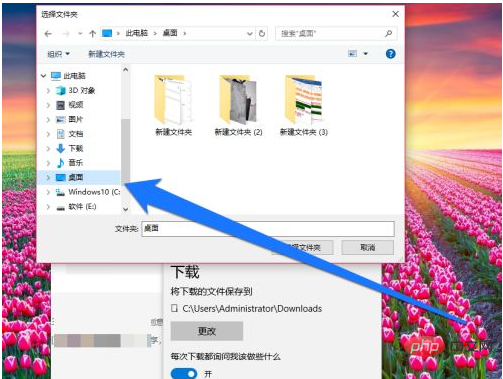
Nachdem der Browserpfad festgelegt wurde, kehren Sie zur Seite mit den Browsereinstellungen zurück, um zu überprüfen, ob der Browserpfad erfolgreich festgelegt wurde.
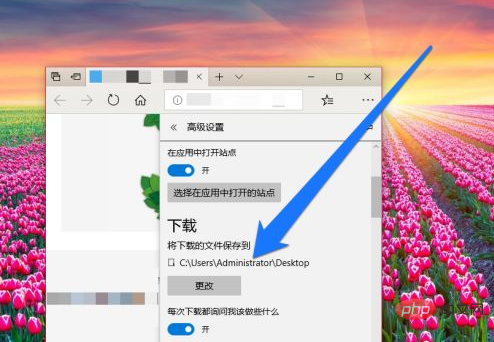
Weitere verwandte Artikel finden Sie in der Spalte FAQ!
Das obige ist der detaillierte Inhalt vonSo legen Sie den Download-Pfad für Win10 fest. Für weitere Informationen folgen Sie bitte anderen verwandten Artikeln auf der PHP chinesischen Website!
In Verbindung stehende Artikel
Mehr sehen- So löschen Sie das Start-Anmeldekennwort in Win10
- So aktivieren Sie die integrierte Bildschirmaufzeichnungsfunktion in Win10
- Was soll ich tun, wenn der Win10-Bluescreen mit dem Fehlercode Fehler bei der Kernel-Sicherheitsüberprüfung angezeigt wird?
- Schaltet Win10 den virtuellen Speicher aus?
- Wo kann man den Scanner in Win10 öffnen?

