Heim >Betrieb und Instandhaltung >Windows-Betrieb und -Wartung >So stellen Sie Windows 10 so ein, dass es jeden Tag automatisch startet
So stellen Sie Windows 10 so ein, dass es jeden Tag automatisch startet
- coldplay.xixiOriginal
- 2021-03-09 11:43:3357316Durchsuche
So richten Sie Windows 10 so ein, dass es jeden Tag automatisch startet: Suchen Sie zuerst die Anwendung „Dieser PC“ und wählen Sie die Option „Verwaltung“ aus, um sie aufzurufen. Klicken Sie dann in der linken Spalte auf die Schaltfläche „Aufgabenplaner – Grundlegende Aufgabe erstellen“. Geben Sie dann „Schedule Start“ ein und klicken Sie auf die Schaltfläche „Weiter“. Geben Sie schließlich das Programm „gina“ und die Parameter „-s -t 36“ ein.

Die Betriebsumgebung dieses Tutorials: Windows 10-System, DELL G3-Computer.
So stellen Sie Windows 10 so ein, dass es jeden Tag automatisch startet:
1 Zuerst öffnen wir den Laptop, suchen die Anwendung „Dieser PC“ auf dem Desktop, klicken mit der rechten Maustaste und wählen „Verwalten“. Option zur Eingabe.
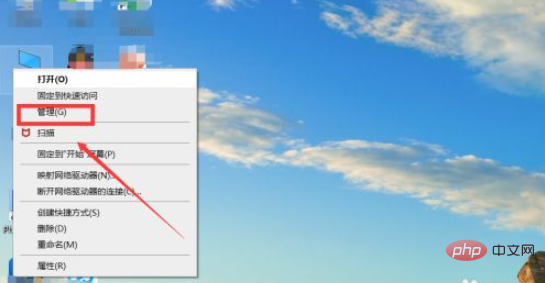
2. Klicken Sie im Popup-Dialogfeld in der linken Spalte auf „Aufgabenplaner“. Klicken Sie nach dem Aufrufen der Seite auf die Schaltfläche „Grundlegende Aufgabe erstellen“.
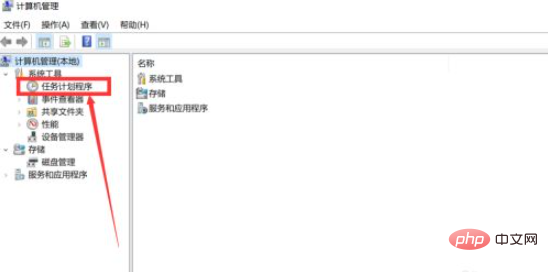
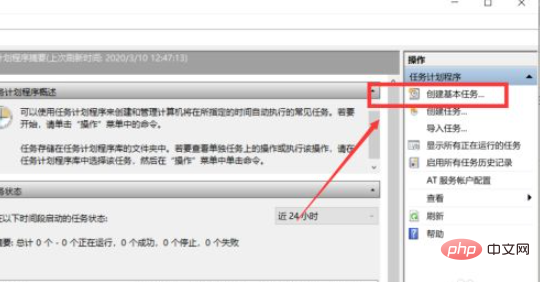
3. Geben Sie im Popup-Dialogfeld „Geplantes Einschalten“ als Namen ein, klicken Sie auf die Schaltfläche „Weiter“ und wählen Sie dann auf der Aufgabenauslöserseite die gewünschte Häufigkeit aus.
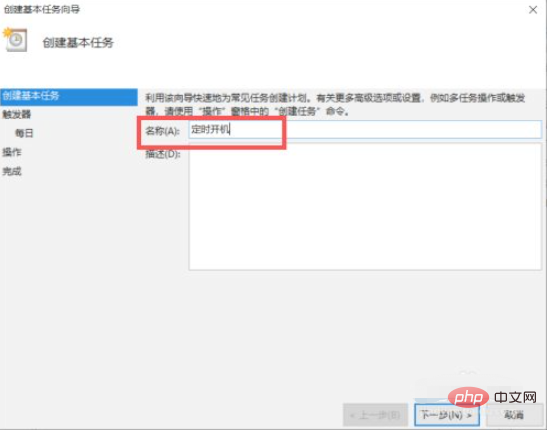
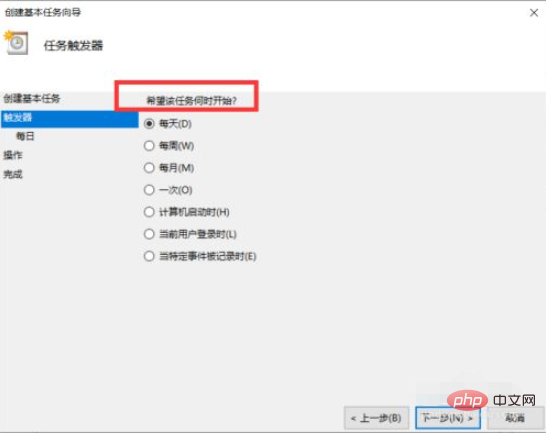
4. Nachdem Sie auf Weiter geklickt haben, wählen Sie die gewünschte Zeit aus, klicken Sie erneut auf Weiter, geben Sie das Programm „gina“ in die Programm- oder Skriptoption ein und geben Sie den Parameter „-s -t 3600“ ein Klicken Sie dazu auf „Weiter“ und dann auf „Fertig stellen“.
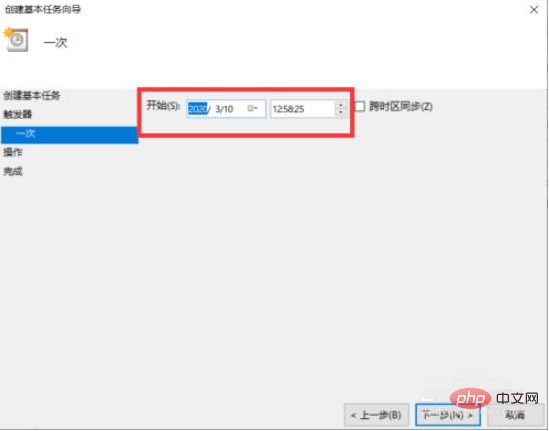
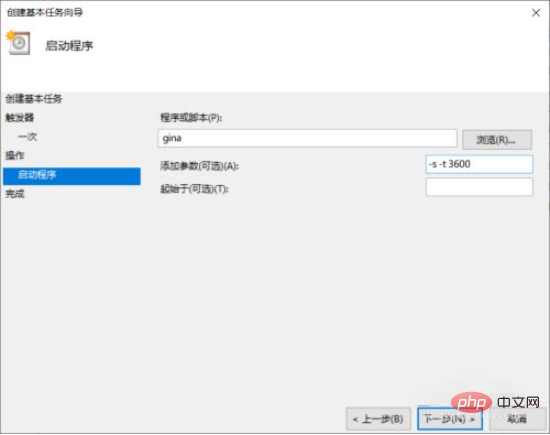
Verwandte Lernempfehlungen: Windows-Server-Betriebs- und Wartungs-Tutorial
Das obige ist der detaillierte Inhalt vonSo stellen Sie Windows 10 so ein, dass es jeden Tag automatisch startet. Für weitere Informationen folgen Sie bitte anderen verwandten Artikeln auf der PHP chinesischen Website!
In Verbindung stehende Artikel
Mehr sehen- So richten Sie den automatischen Start von Win10 ein
- Was soll ich tun, wenn der Windows 10-Desktop einfriert, sich die Maus aber bewegen lässt?
- Was ist falsch an Windows 10 Ethernet und keinem Internet?
- So reparieren Sie das System über die Befehlszeile in Windows 10
- So starten Sie Windows 10 schnell
- Die Systemsprache von Windows 10 kann nicht geändert werden

