Heim >Betrieb und Instandhaltung >Windows-Betrieb und -Wartung >So legen Sie ein Einschaltkennwort auf einem Win10-Computer fest
So legen Sie ein Einschaltkennwort auf einem Win10-Computer fest
- 青灯夜游Original
- 2021-03-05 16:45:1655965Durchsuche
So legen Sie ein Einschaltpasswort in Win10 fest: 1. Öffnen Sie das Menü „Start“ und klicken Sie auf die Schaltfläche „Einstellungen“. 2. Klicken Sie auf „Konto“ – „Anmeldeoptionen“. 3. Klicken Sie auf „Hinzufügen“. Bereich „Passwort“; 4. Geben Sie im Popup-Fenster das Passwort ein, das Sie festlegen möchten, richten Sie die Passwortabfrage ein und klicken Sie auf „Weiter“; 5. Wählen Sie die Umstände aus, unter denen Sie entsprechend Ihren Anforderungen beginnen möchten.

Die Betriebsumgebung dieses Tutorials: Windows 10-System, Dell G3-Computer.
Legen Sie ein Einschaltkennwort für den Win10-Computer fest.
Öffnen Sie die Schaltfläche „Startmenü“ und klicken Sie auf die Schaltfläche „Einstellungen“ in der unteren linken Ecke Rufen Sie die Benutzeroberfläche „Konto“ auf und wählen Sie „Anmeldeoptionen“.
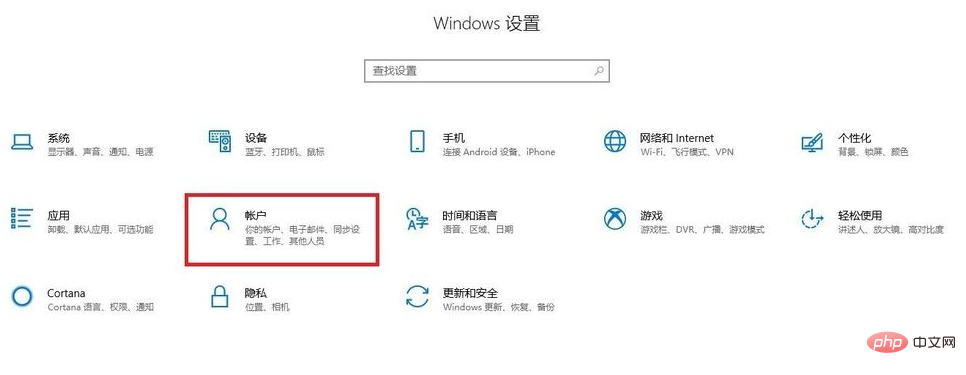
Wählen Sie das festgelegte Passwort im roten Feld aus Nachdem Sie die Eingabe abgeschlossen haben, klicken Sie auf „Weiter“
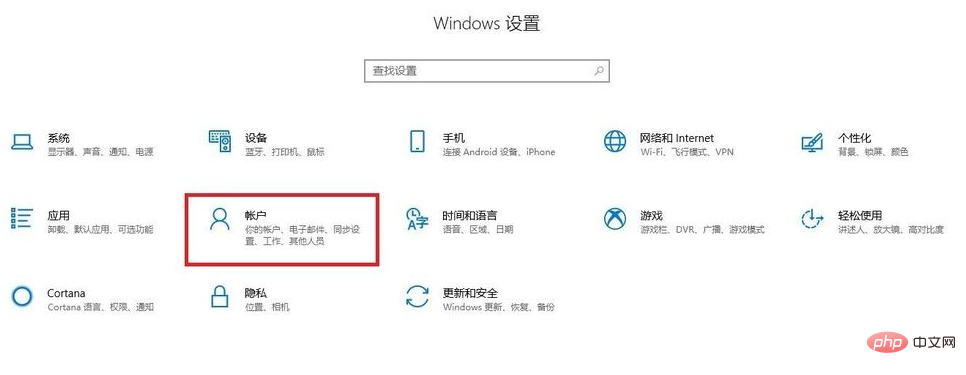
Warten Sie, bis der Computer eintritt. Klicken Sie anschließend auf die Schaltfläche „Fertig“, um die Einstellung abzuschließen
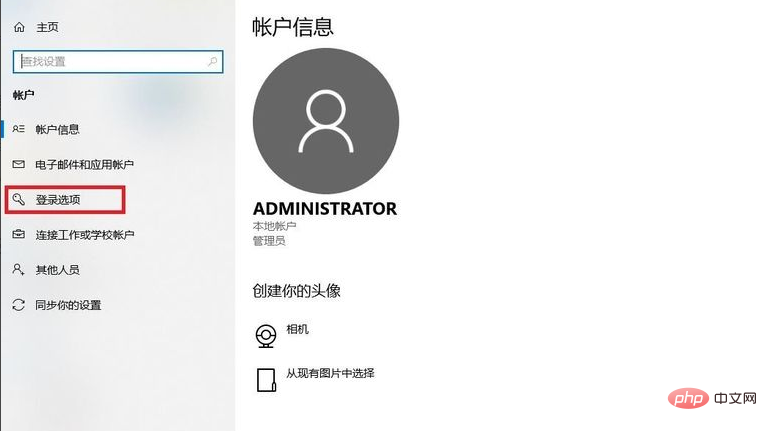
Wählen Sie dann die Umstände aus, unter denen das Einschaltkennwort wirksam werden soll Persönliche Bedürfnisse
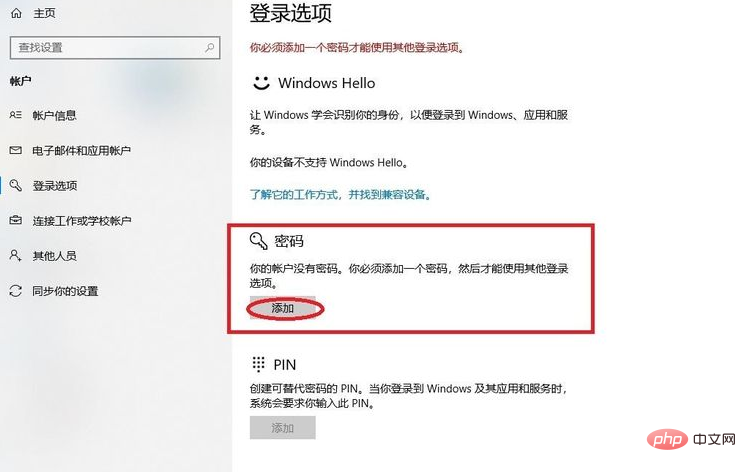
Empfohlenes Tutorial: „
Windows-Tutorial“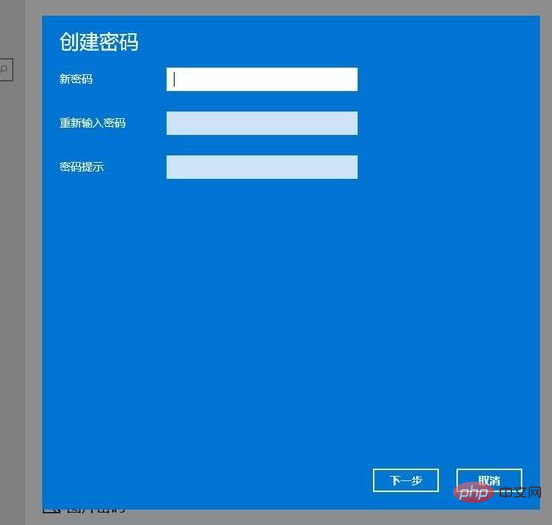
Das obige ist der detaillierte Inhalt vonSo legen Sie ein Einschaltkennwort auf einem Win10-Computer fest. Für weitere Informationen folgen Sie bitte anderen verwandten Artikeln auf der PHP chinesischen Website!

