Heim >Backend-Entwicklung >Python-Tutorial >So konfigurieren Sie Python-Umgebungsvariablen in Win10
So konfigurieren Sie Python-Umgebungsvariablen in Win10
- coldplay.xixiOriginal
- 2021-03-05 14:00:5254759Durchsuche
So konfigurieren Sie Python-Umgebungsvariablen in Win10: Öffnen Sie zuerst das Computersystemfenster und wählen Sie „Erweiterte Systemeinstellungen“ aus. Klicken Sie dann auf die Option „Umgebungsvariablen“, um das Konfigurationsfenster aufzurufen, und klicken Sie dann auf „Umgebungsvariablen bearbeiten“. und schließlich ein neues Fenster erstellen. Geben Sie einfach das Stammverzeichnis von Python ein.

Die Betriebsumgebung dieses Tutorials: Windows 7-System, Python-Version 3.9, DELL G3-Computer.
So konfigurieren Sie Python-Umgebungsvariablen in Win10:
1 Zuerst können wir diesen Computer über den Datei-Explorer finden, dann mit der rechten Maustaste klicken und „Eigenschaften“ auswählen Klicken Sie auf das Verknüpfungssymbol „Dieser PC“ auf dem Desktop. Sie können den gleichen Vorgang auch direkt auf dem Desktop ausführen. Anschließend wird das im Bild gezeigte Fenster „System“ angezeigt. Wählen Sie dann auf der linken Registerkarte „Erweiterte Systemeinstellungen“ aus
2. Klicken Sie auf „Nach den erweiterten Systemeinstellungen“ wird das Fenster „Systemeigenschaften“ angezeigt. In der unteren rechten Ecke des Fensters befindet sich die Option „Umgebungsvariablen“. Klicken Sie hier, um das Konfigurationsfenster der Umgebungsvariablen aufzurufen, wie in der Abbildung unten gezeigt.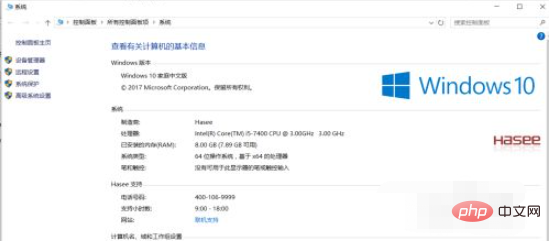
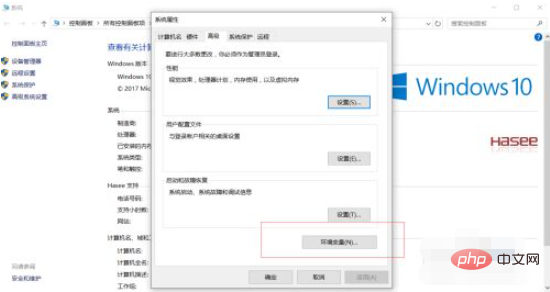
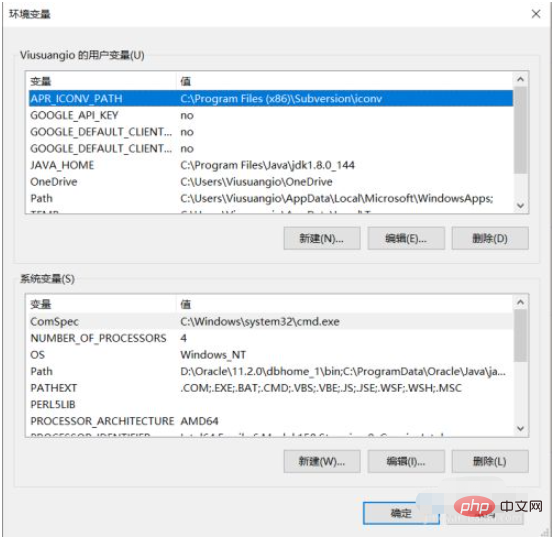
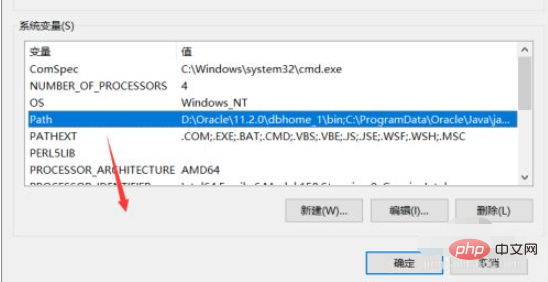
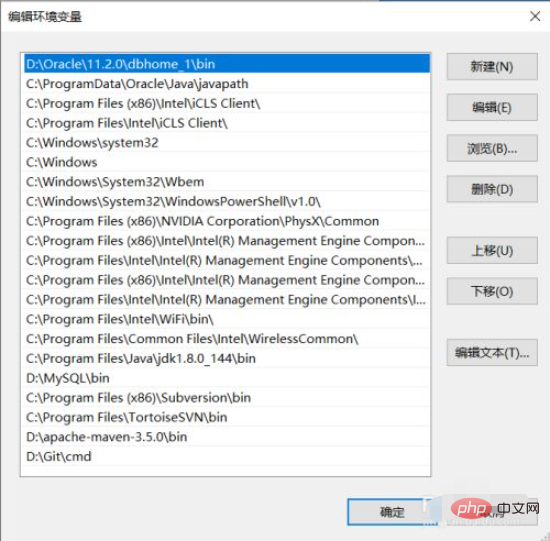
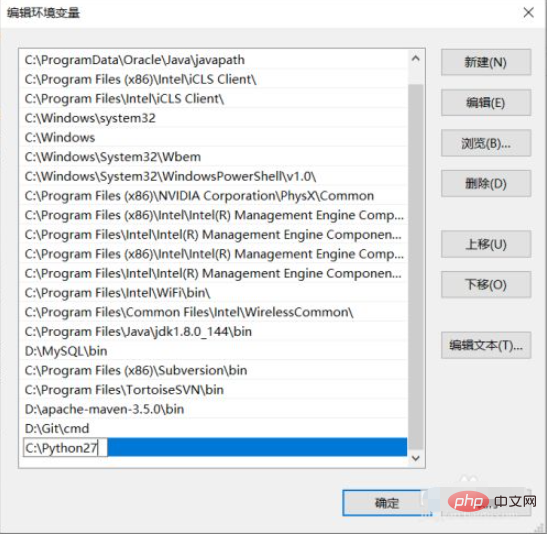
Verwandte kostenlose Lernempfehlungen: 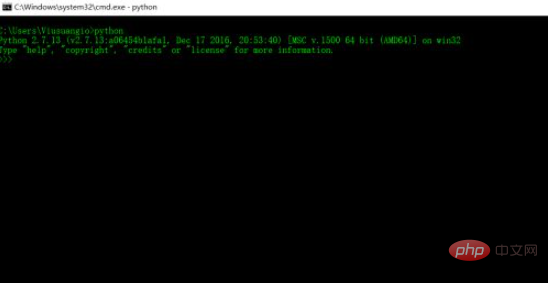 Python-Video-Tutorial
Python-Video-Tutorial
Das obige ist der detaillierte Inhalt vonSo konfigurieren Sie Python-Umgebungsvariablen in Win10. Für weitere Informationen folgen Sie bitte anderen verwandten Artikeln auf der PHP chinesischen Website!

