Heim >Betrieb und Instandhaltung >Windows-Betrieb und -Wartung >So ändern Sie den Dateityp in Windows 10
So ändern Sie den Dateityp in Windows 10
- coldplay.xixiOriginal
- 2021-02-23 11:50:3929329Durchsuche
So ändern Sie den Dateityp in Windows 10: Öffnen Sie zunächst den Explorer, um eine Datei zu finden, klicken Sie dann auf die Registerkarte „Ansicht“ und klicken Sie zum Beenden auf die Schaltfläche „OK“. der Dateiname.

Die Betriebsumgebung dieses Artikels: Windows 10-System, Dell G3-Computer.
So ändern Sie den Dateityp in Windows 10:
1. Da Sie Dateien bearbeiten, sollten Sie dies im Dateimanager tun. Öffnen Sie den Explorer und suchen Sie eine Datei. Hier nehme ich eine Bilddatei als Beispiel. Wie in der Abbildung gezeigt, handelt es sich um eine Bilddatei. Der Name der Datei unten ist eine Zeichenfolge ohne Format. Als Erstes müssen wir das Format anzeigen.
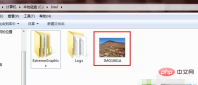
2 Klicken Sie auf die Symbolleiste in der Menüleiste über dem Ressourcenmanager und dann auf Ordneroptionen zur Registerkarte „Ansicht“. Ziehen Sie dann den Schieberegler rechts auf der Registerkarte „Ansicht“ nach unten und suchen Sie den Teil, auf den der Pfeil zeigt, der die versteckte Dateierweiterung ist. Die Erweiterung ist das Format

4. Deaktivieren Sie es und klicken Sie auf die Schaltfläche „OK“. Ausfahrt. Zu diesem Zeitpunkt haben alle Dateien eine Erweiterung, die das Format der Datei darstellt, und wir können es nach Belieben ändern

5 Kehren Sie jetzt zur Bilddatei zurück. Wir haben festgestellt, dass nach dem Dateinamen ein Punkt und drei Buchstaben stehen, was dem Format der Bilddatei entspricht.

6 Klicken Sie nun erneut auf den Dateinamen Der Dateiname befindet sich in einem änderbaren Zustand. Wählen Sie dann das folgende JPG aus und ändern Sie es in mp3. Nachdem die Änderung abgeschlossen ist, wird eine Eingabeaufforderung angezeigt, die besagt, dass die Datei nach der Änderung nicht verfügbar ist. Solange Sie dies wissen, klicken Sie auf „Ja“, um die Änderung zu bestätigen
Das obige ist der detaillierte Inhalt vonSo ändern Sie den Dateityp in Windows 10. Für weitere Informationen folgen Sie bitte anderen verwandten Artikeln auf der PHP chinesischen Website!

