Heim >häufiges Problem >So fügen Sie einem PPT einen Musikhintergrund hinzu
So fügen Sie einem PPT einen Musikhintergrund hinzu
- 藏色散人Original
- 2021-02-08 15:07:2073396Durchsuche
So fügen Sie der ppt-Datei einen Musikhintergrund hinzu: Öffnen Sie zuerst die PPT und suchen Sie die erste der aufeinanderfolgenden Folien, zu denen Sie Audio hinzufügen möchten. Wählen Sie dann die Registerkarte „Einfügen“ im „Menüband“ aus. Klicken Sie auf der Registerkarte „Audio“ auf die Schaltfläche in der oberen Hälfte, um die Audiodatei direkt von der Festplatte auszuwählen. Klicken Sie abschließend auf „Einfügen“.
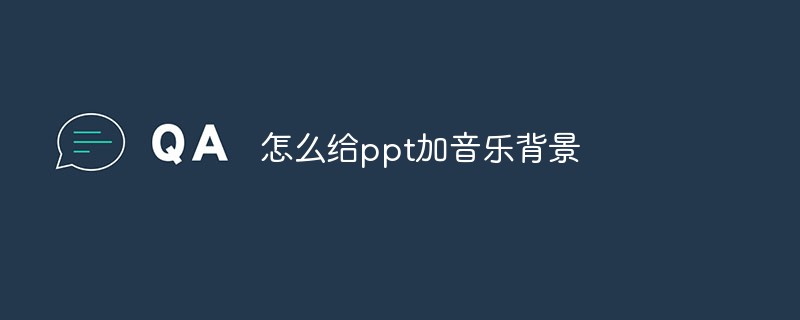
Die Betriebsumgebung dieses Artikels: Windows7-System, DELL G3-Computer, Microsoft Office PowerPoint2007.
1. Öffnen Sie die PPT und suchen Sie die erste der aufeinanderfolgenden Folien, zu denen Sie Audio hinzufügen möchten.
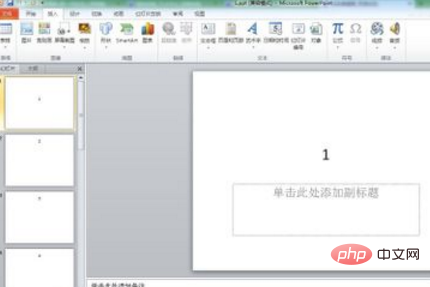
2. Wählen Sie im „Menüband“ die Registerkarte „Einfügen“ aus und klicken Sie auf den oberen Teil der Schaltfläche „Audio“, um die Audiodatei direkt von der Festplatte auszuwählen.

3. Wählen Sie die von Ihnen vorbereitete Audiodatei im Popup-Feld „Audio einfügen“ aus und klicken Sie auf „Einfügen“. Das Einfügen ist abgeschlossen.
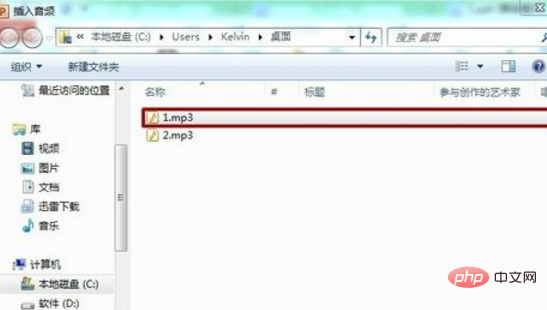
4. Als nächstes stellen wir dieses Audio so ein, dass es automatisch von der 1. bis zur 3. Folie abgespielt wird. Klicken Sie zuerst, um das Audio auszuwählen, wählen Sie dann die Registerkarte „Animation“ im „Menüband“ und klicken Sie auf der Registerkarte „Animation“ auf „Animationsbereich“.
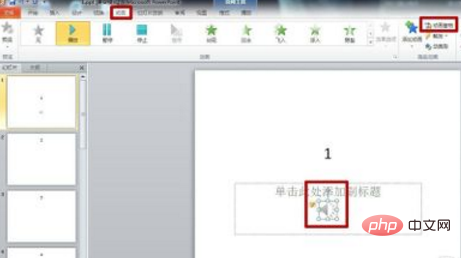
5. Zu diesem Zeitpunkt erscheint der Animationsbereich auf der rechten Seite des „Folienbearbeitungsbereichs“. Klicken Sie mit der rechten Maustaste auf das Audio im Animationsbereich, hier ist es 1.mp3, und wählen Sie „Effektoptionen“.

6. Wählen Sie im Popup-Tab „Audio abspielen“ im Optionsfeld „Effekt“ von Anfang an „Wiedergabe starten“ und wählen Sie „Nach 3 Folien“ für „Wiedergabe stoppen“.
7. Stellen Sie im Optionsfeld „Timing“ „Start“ auf „Nach der vorherigen Animation“ und „Wiederholen“ auf „Bis zum Ende der Folie“ ein. Klicken Sie einfach auf OK. (Die Wiederholung ist hier eingestellt, weil die von mir vorbereitete Musikzeit zu kurz ist.)
Das obige ist der detaillierte Inhalt vonSo fügen Sie einem PPT einen Musikhintergrund hinzu. Für weitere Informationen folgen Sie bitte anderen verwandten Artikeln auf der PHP chinesischen Website!

