Heim >Betrieb und Instandhaltung >Windows-Betrieb und -Wartung >So stellen Sie den Akku von Windows 10 so ein, dass er nur auf 80 geladen wird
So stellen Sie den Akku von Windows 10 so ein, dass er nur auf 80 geladen wird
- coldplay.xixiOriginal
- 2021-02-07 09:58:1734473Durchsuche
So stellen Sie den Akkuladestand von Windows 10 so ein, dass nur 80 % geladen werden: Drücken Sie zunächst die Tastenkombination „Fn+F1“, um die Anwendung „Einstellungen“ zu öffnen. Klicken Sie dann, um die Option „Akku“ in der Energieverwaltung zu öffnen Klicken Sie dann auf die Option „Anpassen“, um den Ladevorgang zu stoppen, wenn die folgenden Werte erreicht sind, und geben Sie „80 %“ ein.

Die Betriebsumgebung dieses Artikels: Windows 10-System, Dell G3-Computer.
So stellen Sie den Akku von Windows 10 so ein, dass er nur zu 80 % aufgeladen wird:
1 Schalten Sie zuerst den Computer ein und drücken Sie die Tastenkombination „Fn+F1“ auf dem Computerdesktop, um die Anwendung „Einstellungen“ zu öffnen.
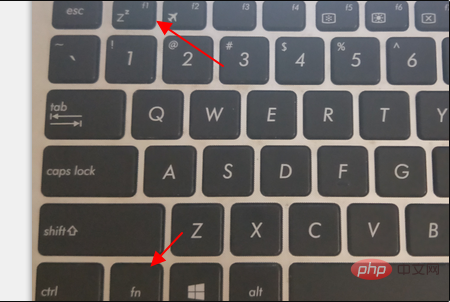
2. Klicken Sie dann im Popup-Fenster auf die Option „Akku“.
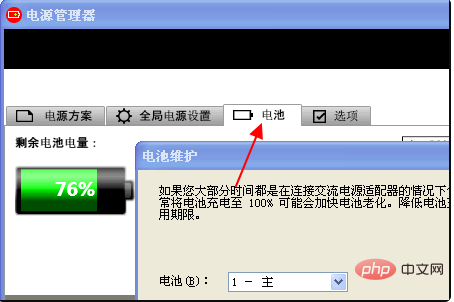
3. Klicken Sie dann im Popup-Fenster auf die Option „Anpassen“.
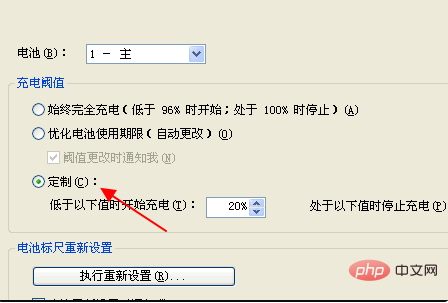
4. Klicken Sie dann unter den angezeigten Optionen auf „Aufladen stoppen“, wenn die folgenden Werte erreicht sind, geben Sie „80 %“ ein und drücken Sie zur Bestätigung die Eingabetaste.
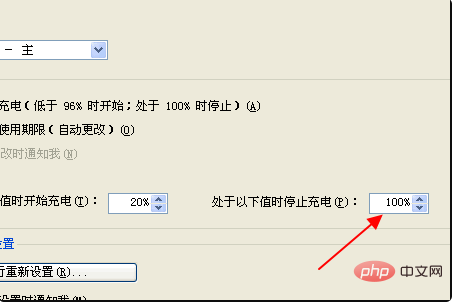
Verwandte Lernempfehlungen: Lernprogramm zum Betrieb und zur Wartung von Windows-Servern
Das obige ist der detaillierte Inhalt vonSo stellen Sie den Akku von Windows 10 so ein, dass er nur auf 80 geladen wird. Für weitere Informationen folgen Sie bitte anderen verwandten Artikeln auf der PHP chinesischen Website!

