So stellen Sie wieder her, wenn Word Save den vorherigen Inhalt überschreibt
- 藏色散人Original
- 2021-01-20 10:40:15114591Durchsuche
So stellen Sie überschriebene Inhalte in Word wieder her und speichern sie: Öffnen Sie zunächst den Ordner, in dem das Word-Dokument gespeichert ist, und klicken Sie dann oben rechts auf der neuen Benutzeroberfläche auf „Optionen“. Geben Sie „Ordneroptionen“ ein und klicken Sie auf „Ansicht“. Deaktivieren Sie schließlich „Geschützte Betriebssystemdateien ausblenden“ und wählen Sie „Versteckte Dateien anzeigen“.

Die Betriebsumgebung dieses Tutorials: Windows7-System, WPS Office Word2016-Version, Dell G3-Computer.
Empfohlenes Tutorial: „Word-Tutorial
1. Geben Sie den Ordner ein, in dem das Word-Dokument gespeichert ist, und klicken Sie oben auf „Ansicht“.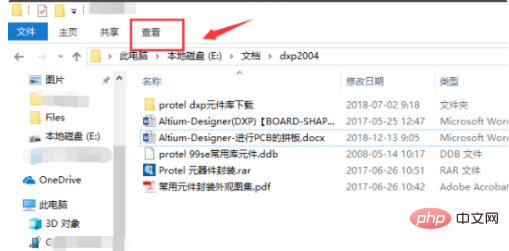
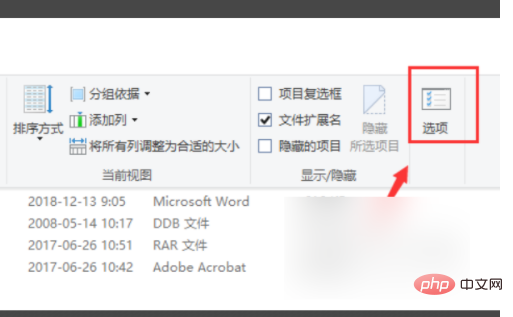
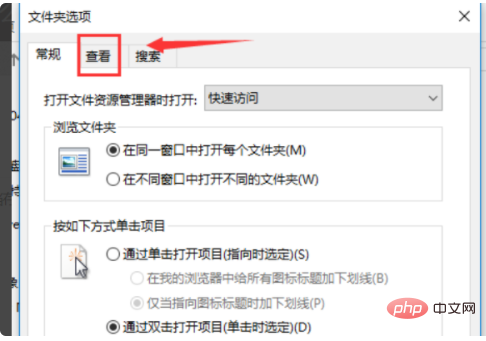
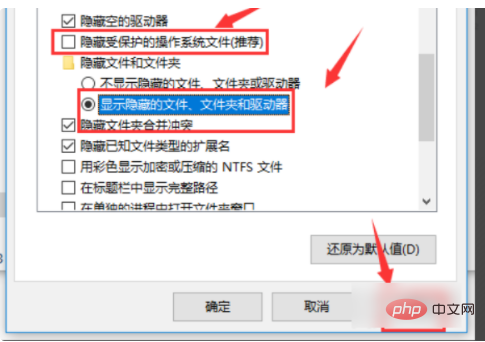
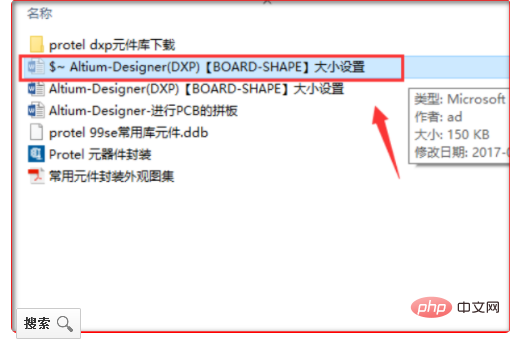
Das obige ist der detaillierte Inhalt vonSo stellen Sie wieder her, wenn Word Save den vorherigen Inhalt überschreibt. Für weitere Informationen folgen Sie bitte anderen verwandten Artikeln auf der PHP chinesischen Website!
In Verbindung stehende Artikel
Mehr sehen- So ersetzen Sie verschiedene Wörter in Word stapelweise
- Was soll ich tun, wenn die Wortzeilenhöhe gesperrt ist?
- Das Öffnen eines Word-Dokuments bezieht sich darauf, wo das Dokument von der Festplatte geladen wird.
- Nachdem Word normal gestartet wurde, wird automatisch ein Dokument mit dem Namen geöffnet
- So legen Sie in Word den richtigen Einzug von 2 Zeichen fest

