So ändern Sie in Excel eine horizontale Tabelle in eine vertikale Tabelle
- 青灯夜游Original
- 2021-01-18 11:44:3568812Durchsuche
Methode: 1. Wählen Sie die gesamte horizontale Tabelle in Excel aus. 2. Drücken Sie „Strg+C“, um die Tabelle zu kopieren. 3. Erstellen Sie ein neues Arbeitsblatt, klicken Sie mit der rechten Maustaste und wählen Sie „Auswählen“. " „Inhalte einfügen“ in „Inhalte einfügen“; 4. Wählen Sie im Popup-Dialogfeld „Inhalte einfügen“ die Option „Transponieren“ und klicken Sie auf „OK“.

Die Betriebsumgebung dieses Tutorials: Windows 7-System, Microsoft Office Excel 2016-Version, Dell G3-Computer.
So ändern Sie eine horizontale Tabelle in eine vertikale Tabelle in Excel. Schauen wir uns zunächst die horizontale Tabelle an, die ich im Voraus erstellt habe. Ich habe einfach ein paar Zeilen kopiert Schauen Sie nicht auf die Daten, sondern auf die Fähigkeiten. Diese Tabelle ist sehr lang. Es dauert lange, bis die Leistung am 30., dem letzten Tag, angezeigt wird.
1. Zuerst müssen wir die erste Zelle A1 auswählen und dann die Tastenkombination „Strg+A“ drücken, um die gesamte Tabelle auszuwählen. Wählen Sie die gesamte Tabelle aus und drücken Sie Strg+C, um die Tabelle zu kopieren.

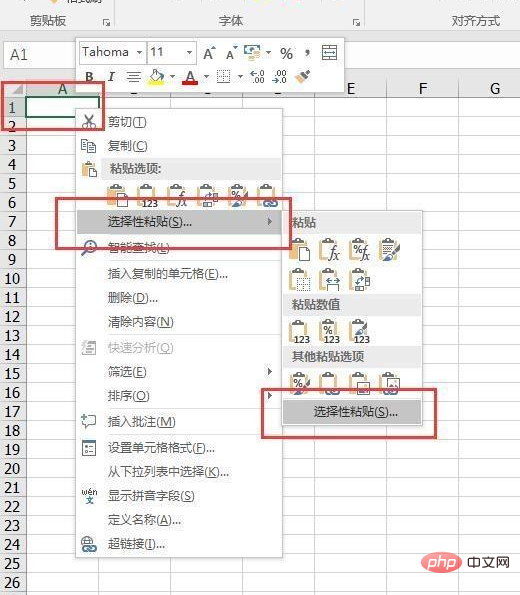
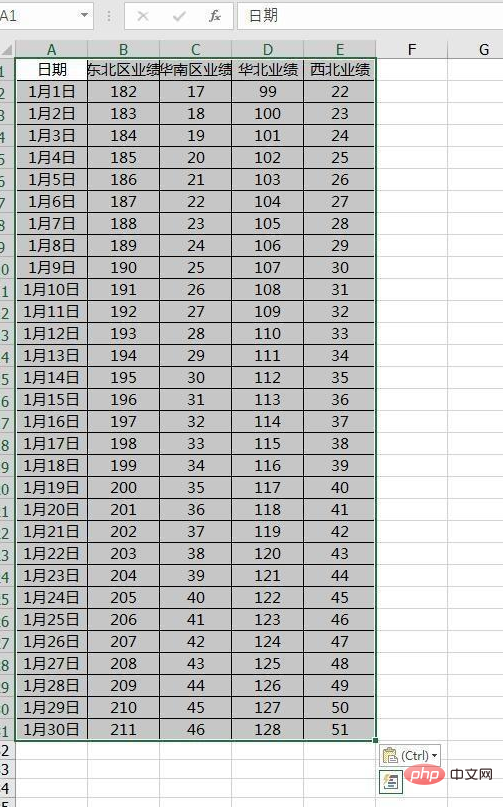
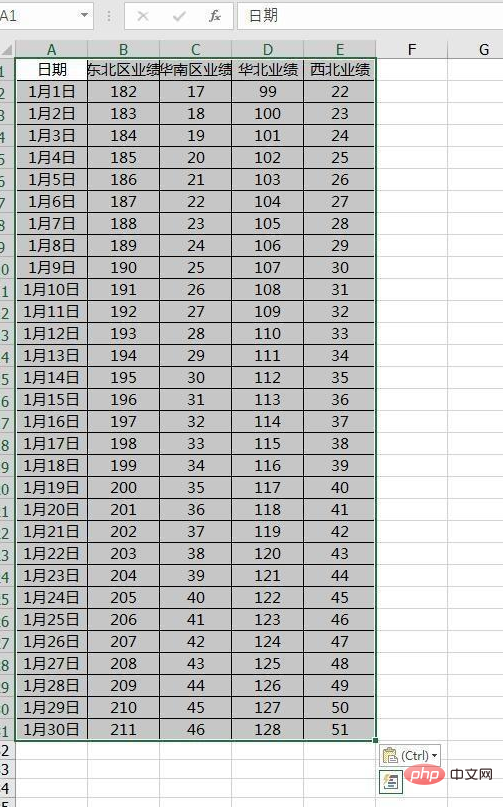 Weitere verwandte Artikel finden Sie auf der
Weitere verwandte Artikel finden Sie auf der
! !
Das obige ist der detaillierte Inhalt vonSo ändern Sie in Excel eine horizontale Tabelle in eine vertikale Tabelle. Für weitere Informationen folgen Sie bitte anderen verwandten Artikeln auf der PHP chinesischen Website!

