So vergrößern oder verkleinern Sie die Tabelle
- coldplay.xixiOriginal
- 2021-01-15 11:11:35149103Durchsuche
So vergrößern oder verkleinern Sie die Tabelle: 1. Klicken Sie auf „Ansicht“, „Anzeigemaßstab“ und verwenden Sie die Zoomoption [100 %]. 2. Sie können sie manuell über den Schieberegler in der unteren rechten Ecke anpassen Taste und scrollen Sie mit dem Mausrad, um zu zoomen.

Die Betriebsumgebung dieses Artikels: Windows 7-System, Microsoft Office Excel 2010-Version, Dell G3-Computer.
So vergrößern oder verkleinern Sie die Tabelle:
1. Öffnen Sie eine Tabelle.
Zuerst habe ich eine vorherige Excel-Tabelle geöffnet und diesen Inhalt zur Erklärung verwendet.
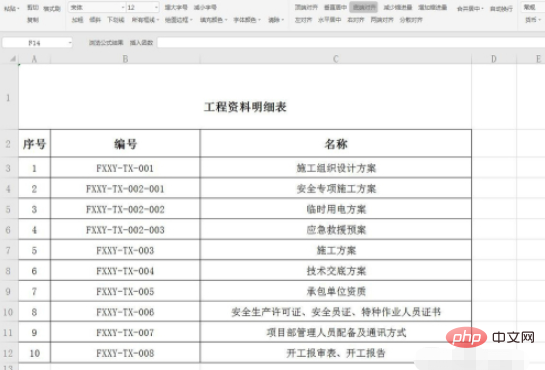
2. Ansicht – Anzeigeverhältnis
Wählen Sie die Ansicht in der Titelleiste aus. Klicken Sie darauf, um ein Bedienfeld anzuzeigen, in dem Sie das Zoomverhältnis direkt auswählen können
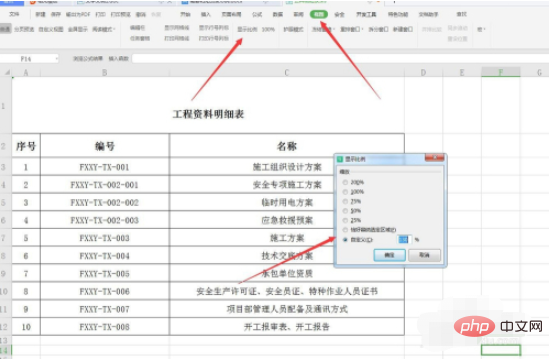
3, Verwenden Sie die 100 %-Zoomoption
Wenn wir das Anzeigeverhältnis anpassen, ändern wir die Anzeigegröße. Wenn Sie schnell zum ursprünglichen Zustand, also der 100 %-Anzeige, zurückkehren möchten, können Sie direkt auf 100 % klicken
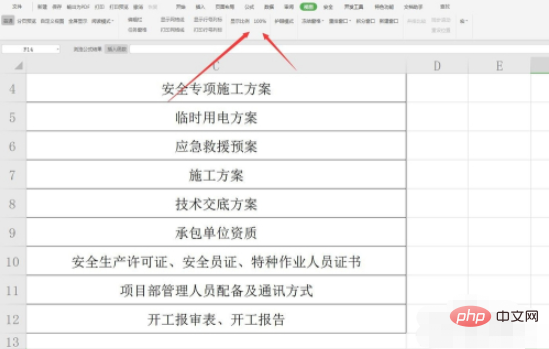
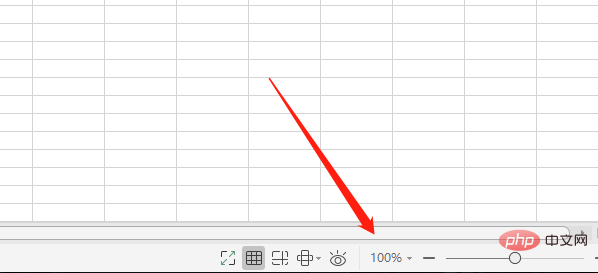
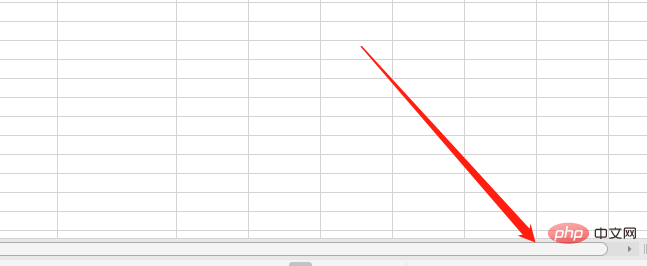
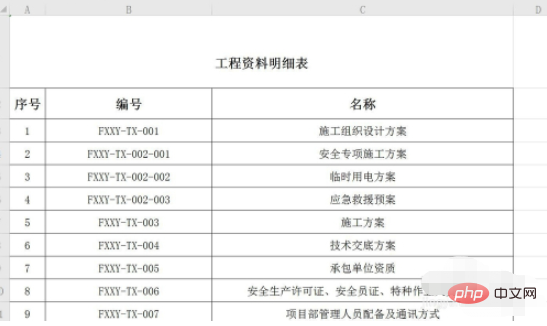
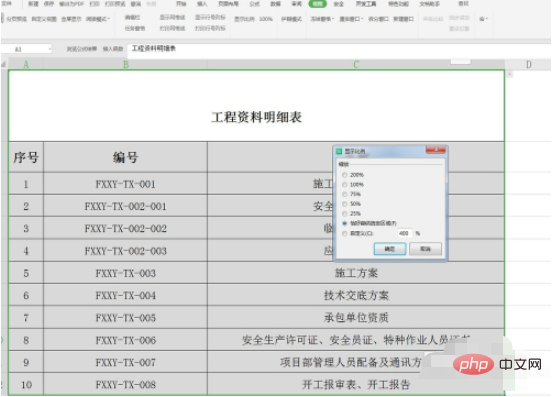
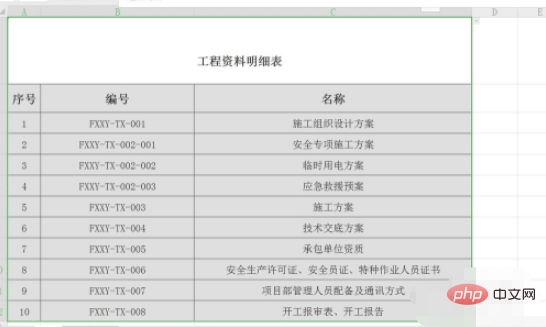
Das obige ist der detaillierte Inhalt vonSo vergrößern oder verkleinern Sie die Tabelle. Für weitere Informationen folgen Sie bitte anderen verwandten Artikeln auf der PHP chinesischen Website!

