Heim >Betrieb und Instandhaltung >Nginx >Konfigurieren Sie Nginx so, dass es beim Booten unter Windows automatisch startet
Konfigurieren Sie Nginx so, dass es beim Booten unter Windows automatisch startet
- 王林nach vorne
- 2021-01-13 11:12:084427Durchsuche

Betriebsumgebung: Windows 10 Home Chinesische Version, Versionsnummer: 20H2, Betriebssystemversion: 19042.685, Nginx: Version 1.18.0, nur die Port- und Root-Felder, Origin, My GitHub
sind konfiguriert (Lernvideofreigabe). : Programmiervideo)
Lösung:
Windows kann Startelemente durch manuelles Ändern der Registrierung festlegen. Wenn es etwas mühsam erscheint, ist es besser, ein Tool zu finden. Finden Sie das Tool WinSW, das jede Anwendung umschließen und als Windows-Dienst verwalten kann. Die kompilierte ausführbare Datei kann hier heruntergeladen werden. Die diesmal verwendete Version ist WinSW v3.0.0-alpha.7.
WinSW wird als globales Tool verwendet:
Laden Sie WinSW.exe oder WinSW.zip herunter.
Erstellen Sie eine neue myapp.xml (weitere Informationen finden Sie in der Dokumentation und in den Beispielen).
Führen Sie winsw install myapp.xml [Optionen] aus, um den Dienst zu installieren.
Führen Sie winsw start myapp.xml aus, um den Dienst zu starten.
Führen Sie winsw status myapp.xml aus, um zu überprüfen, ob der Dienst aktiv ist.
Ich habe während des eigentlichen Vorgangs weitere Punkte entdeckt, die es zu beachten gilt:
Der Parameter myapp.xml ist bei der Eingabe des Befehls nicht erforderlich. Wenn Sie ihn weglassen möchten, passen Sie einfach den Namen der Konfigurationsdatei an die Datei WinSW.exe, andernfalls wird sie nicht eingebunden. Der Parameter für den Namen der Konfigurationsdatei meldet einen Fehler. Die Datei WinSW.exe muss im Nginx-Installationsverzeichnis abgelegt werden. Andernfalls wird beim Ausführen der Anweisungen angezeigt, dass die Nginx-Konfigurationsdatei nicht gefunden werden kann. Wenn ein Fehler auftritt, wird ein Protokoll ausgegeben, um das Problem zu beheben.
Das Folgende ist ein Beispiel für persönliche Konfigurationsschritte.
Schritt 1
Verschieben Sie die heruntergeladene exe-Datei in das Nginx-Verzeichnis, benennen Sie sie in winsw.exe um, erstellen Sie eine neue Konfigurationsdatei winsw.xml und schreiben Sie die folgende Konfiguration:
<service> <id>nginx service</id> <name>Nginx</name> <description>This service runs Nginx.</description> <env name="NGINX_COMIC" value="%BASE%" /> <prestart>start D:\nginx-1.18.0\nginx.exe</prestart> <executable>D:\nginx-1.18.0\nginx.exe</executable> <prestop>D:\nginx-1.18.0\nginx.exe -s stop</prestop> <log mode="roll" /> <onfailure action="none" /> </service>
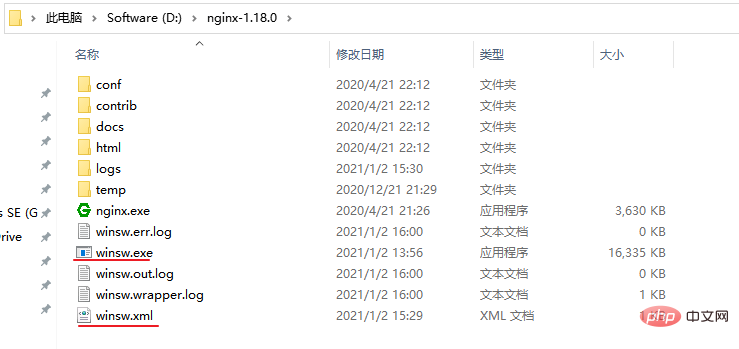
Schritt 2
Im Öffnen Führen Sie im Befehlsfenster unter dem aktuellen Pfad (geben Sie cmd für den aktuellen Dateipfad ein und drücken Sie die Eingabetaste) den Befehl aus:
winsw install
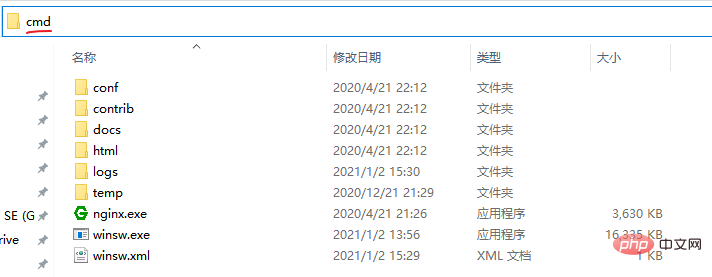
Bei Erfolg erscheint die folgende Eingabeaufforderung:

Überprüfen Sie, ob der Dienst ausgeführt wurde erfolgreich hinzugefügt: „Dieser Computer“ Rechtsklick –> „Dienste und Anwendungen“ –> Bei erfolgreichem Start erscheint außerdem eine Meldung. Besuchen Sie die von Nginx konfigurierte Adresse und bestätigen Sie, ob sie gültig ist. Starten Sie nach der Bestätigung den Computer neu und prüfen Sie, ob er automatisch startet.
Verwandte Empfehlungen: 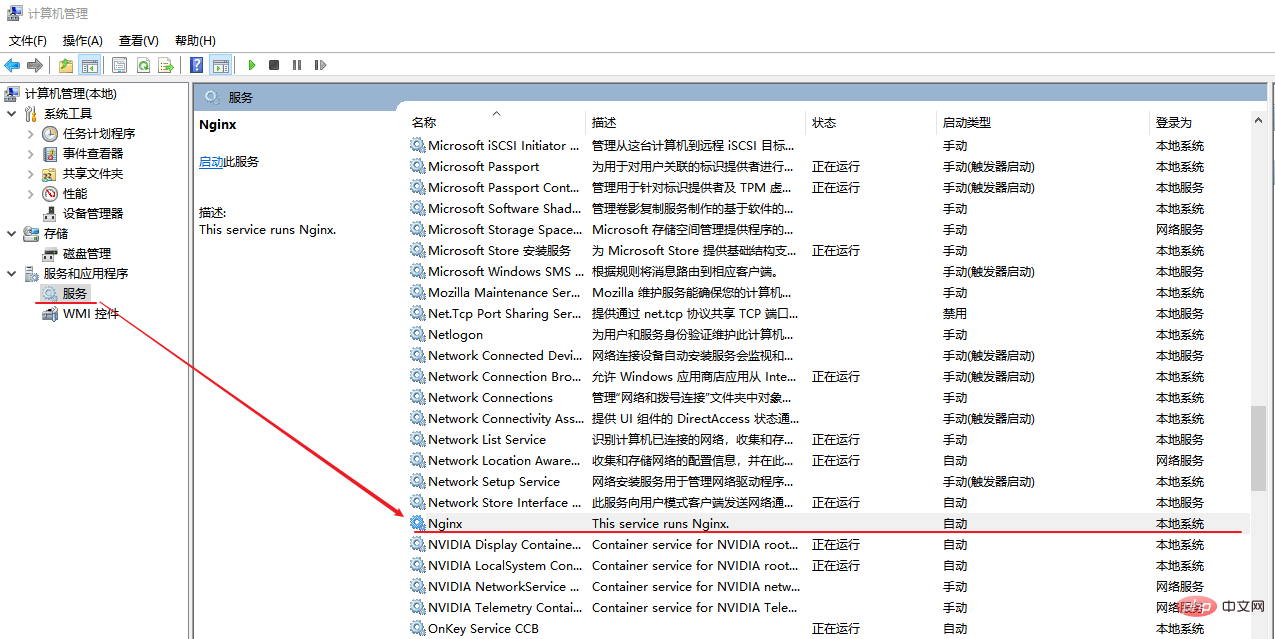 Nginx-Tutorial
Nginx-Tutorial
Das obige ist der detaillierte Inhalt vonKonfigurieren Sie Nginx so, dass es beim Booten unter Windows automatisch startet. Für weitere Informationen folgen Sie bitte anderen verwandten Artikeln auf der PHP chinesischen Website!

