So verwenden Sie die Max-Funktion in Excel
- coldplay.xixiOriginal
- 2021-01-08 16:17:4159721Durchsuche
So verwenden Sie die Max-Funktion von Excel: Geben Sie zuerst die „Maximalzahl“ ein, klicken Sie auf „fx“, um „Funktion einfügen“ einzugeben. Wählen Sie dann „Statistik“ und wählen Sie „MAX“, das für die Funktion „Statistik“ verwendet werden soll. Klicken Sie abschließend auf die Schaltfläche „OK“.
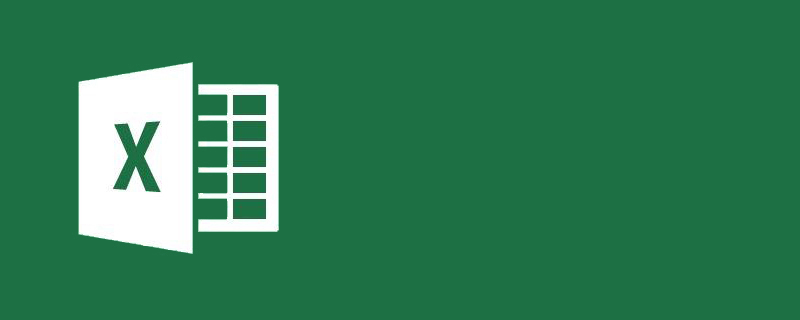
Die Betriebsumgebung dieses Artikels: Windows 7-System, Microsoft Office PowerPoint 2020-Version, Dell G3-Computer.
So verwenden Sie die Max-Funktion von Excel:
1 Öffnen Sie Excel und schreiben Sie einige Daten als Operationsobjekt, um den Maximalwert zu ermitteln.
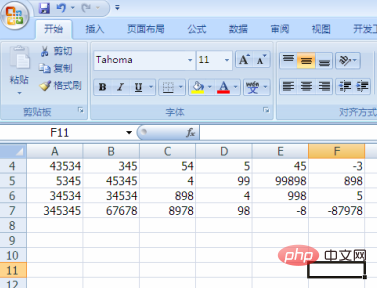
2. Nehmen Sie eine kleine Änderung vor, geben Sie die „Maximalzahl“ ein und Dann bleibt der Cursor in einer Zelle hinter „Maximale Zahl“, klicken Sie auf „fx“ im roten Feld, Sie können die Funktionseinstellungsseite aufrufen
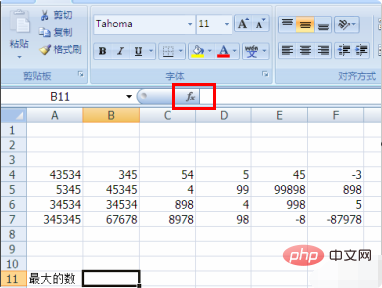
3. Nachdem Sie auf „fx“ geklickt haben, gelangen Sie zur „Funktion einfügen“ Auf der Einstellungsseite finden Sie die Funktion, die wir verwenden möchten. 4. Die zu verwendende Maximalfunktion gehört zur Kategorie „Statistik“. Sie müssen „Statistik“ im Dropdown-Feld hinter „Auswählen“ auswählen Kategorie"
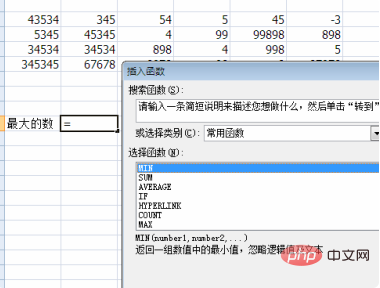
5. Nach der Auswahl von „Statistik“ sind die unter „Funktion auswählen“ aufgeführten Funktionen alle Funktionen, die sich auf „Statistik“ beziehen. Wählen Sie das zu verwendende „MAX“ aus und klicken Sie dann unten auf „OK“. Rechts.
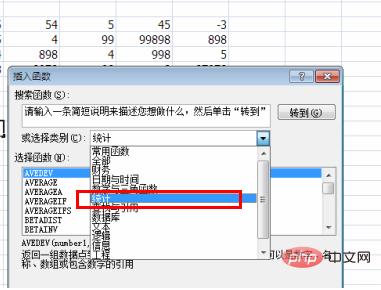
6. Rufen Sie nach Abschluss von Schritt 5 die Einstellungsoberfläche „Funktionsparameter“ auf und löschen Sie den Inhalt nach Nummer1, um unseren Bereich auszuwählen , dann sollte der erste Parameter, der eingestellt werden soll, die ersten Daten in der Tabelle sein. Klicken Sie mit der Maus auf den Wert der ersten Daten, und Sie werden feststellen, dass der erste Parameter automatisch für uns in das Eingabefeld hinter Number1 eingetragen wird.
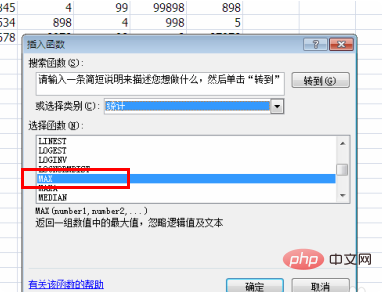
8. Geben Sie dann manuell einen Doppelpunkt nach dem ersten Parameter ein. Der Doppelpunkt gibt den Bereich an.
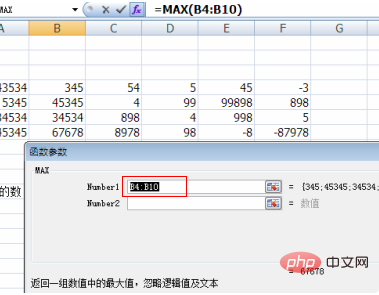
9. Jetzt müssen wir den letzten Parameter festlegen. Klicken Sie einfach mit der Maus auf die letzten Daten der Tabelle, und Excel trägt den Wert dieses Parameters automatisch ein.
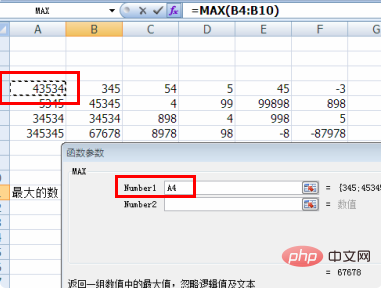
10. Klicken Sie nun auf die Schaltfläche „OK“, um das Einstellungsdialogfeld „Funktionsparameter“ zu schließen und zur Tabelle zurückzukehren.
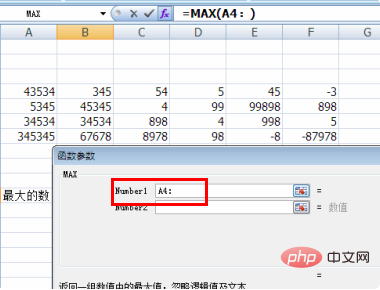
Das obige ist der detaillierte Inhalt vonSo verwenden Sie die Max-Funktion in Excel. Für weitere Informationen folgen Sie bitte anderen verwandten Artikeln auf der PHP chinesischen Website!

