So filtern und zeigen Sie die Menge jedes Artikels in Excel an
- coldplay.xixiOriginal
- 2021-01-07 17:08:25113574Durchsuche
So filtern und zeigen Sie die Mengen verschiedener Artikel in Excel an: Öffnen Sie zunächst das Formular und geben Sie Daten ein, klicken Sie auf „Einfügen“ und wählen Sie „Pivot-Tabelle“ aus. Klicken Sie dann auf „Pivot-Tabelle“ und setzen Sie ein Häkchen, bevor Sie den Namen unten auswählen das Feld, das dem Bericht hinzugefügt werden soll; Ziehen Sie abschließend den ausgewählten Fruchtnamen, der dem Berichtsfeld hinzugefügt werden soll, mit der Maus zum Zählen in das Zahlenfeld.

Die Betriebsumgebung dieses Artikels: Windows 7-System, Microsoft Office Excel 2010-Version, Dell G3-Computer.
So filtern und zeigen Sie die Mengen verschiedener Artikel in Excel an:
1 Öffnen Sie zunächst die Excel-Tabelle und geben Sie einige Daten ein, um die folgende Verarbeitung zu erleichtern. Wie unten gezeigt:
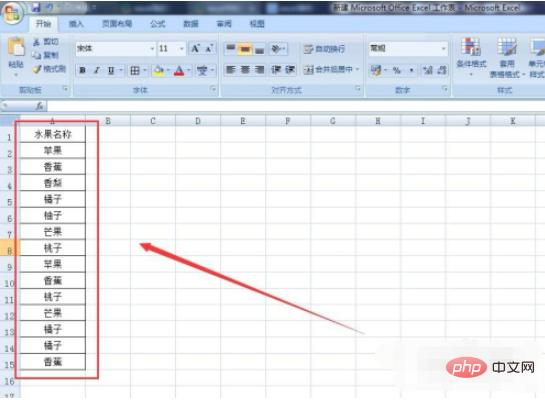
2. Wählen Sie die Tabelle aus, klicken Sie auf „Einfügen“ und wählen Sie „Pivot-Tabelle“. Wie im Bild gezeigt:
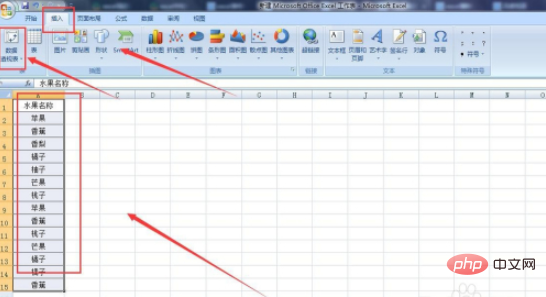
3 Klicken Sie auf „Pivot-Tabelle“, wählen Sie das neue Arbeitsblatt im Popup-Dialogfeld aus und klicken Sie auf OK, wie unten gezeigt:
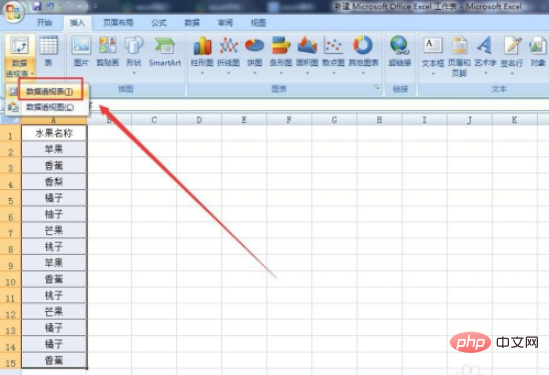
4 zum Bericht hinzugefügt werden. Markieren Sie den Namen unten, und wir können sehen, dass in den Zeilenbeschriftungen eindeutige Fruchtnamen angezeigt werden, wie in der Abbildung gezeigt:
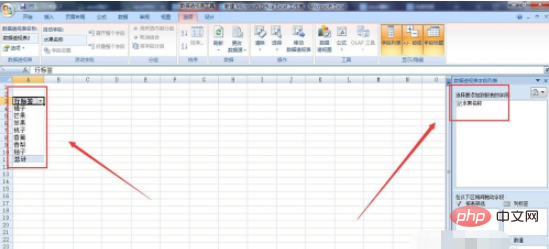
5 Ziehen Sie mit der Maus den Fruchtnamen, den Sie hinzufügen möchten Durch Zählen im Zahlenfeld können Sie die Nummer jedes Fruchtnamens sehen. Wie im Bild unten gezeigt:
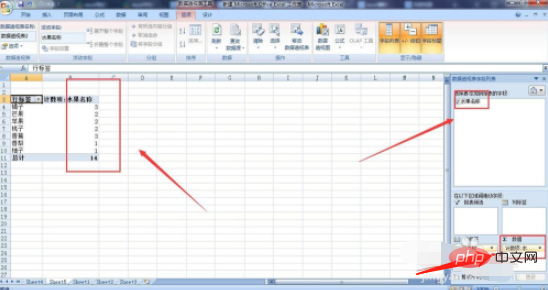
Verwandte Lernempfehlungen: Excel-Tutorial
Das obige ist der detaillierte Inhalt vonSo filtern und zeigen Sie die Menge jedes Artikels in Excel an. Für weitere Informationen folgen Sie bitte anderen verwandten Artikeln auf der PHP chinesischen Website!

