Heim >häufiges Problem >So verwenden Sie den CAD-Zerlegungsbefehl
So verwenden Sie den CAD-Zerlegungsbefehl
- coldplay.xixiOriginal
- 2021-01-05 14:09:3456220Durchsuche
So verwenden Sie den CAD-Zerlegungsbefehl: Öffnen Sie zuerst die Software, klicken Sie auf das Rechteck, führen Sie den Befehl [Ändern-Zerlegen] aus und wählen Sie schließlich das zu zerlegende Objekt aus , drücken Sie die Eingabetaste.

Die Betriebsumgebung dieses Artikels: Windows 7-System, Autocad2020-Version, Dell G3-Computer.
So verwenden Sie den CAD-Zerlegungsbefehl:
1. Öffnen Sie CAD und erstellen Sie eine neue leere Datei
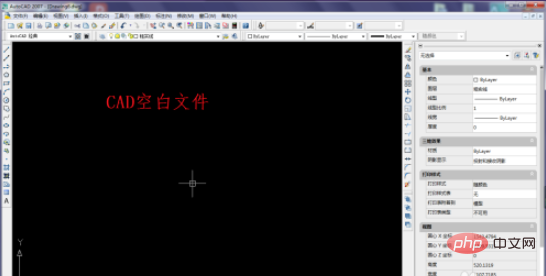
2. Sie können natürlich auch das Befehlssymbol [Zerlegen] verwenden Tastenkombination x oder Ausführen von [Ändern]-[Zerlegen], diese drei Methoden können den Zerlegungsbefehl aktivieren.
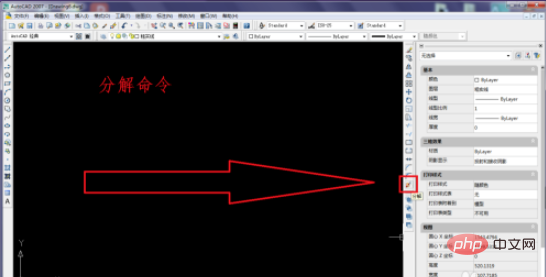
3. Zeichnen Sie ein Rechteck
Geben Sie „REC“ ein und aktivieren Sie den Rechteckbefehl.
Geben Sie den ersten Eckpunkt an. Klicken Sie mit der linken Maustaste Der Befehl „Gerade Linie“ kann nicht zum Zeichnen verwendet werden, da das mit dem Befehl „Gerade Linie L“ gezeichnete Rechteck kein Ganzes ist und nicht zur Demonstration des Zerlegungsbefehls verwendet werden kann.
4. Klicken Sie mit der linken Maustaste auf das Rechteck und ziehen Sie dann den Griffpunkt, um die Änderungen im gesamten Rechteck anzuzeigen.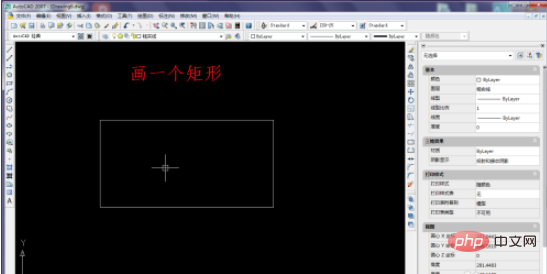
 Obwohl es viele Möglichkeiten gibt, den Zerlegungsbefehl zu aktivieren, verwendet der Autor immer noch diese originellste Methode, um Sie über den im Änderungs-Dropdown-Menü versteckten Zerlegungsbefehl zu informieren.
Obwohl es viele Möglichkeiten gibt, den Zerlegungsbefehl zu aktivieren, verwendet der Autor immer noch diese originellste Methode, um Sie über den im Änderungs-Dropdown-Menü versteckten Zerlegungsbefehl zu informieren.
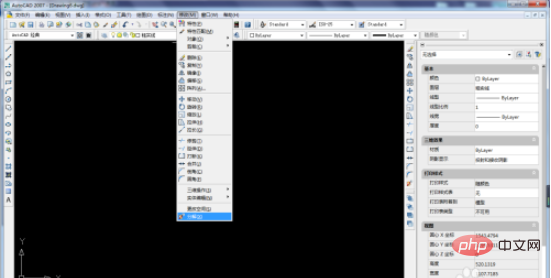

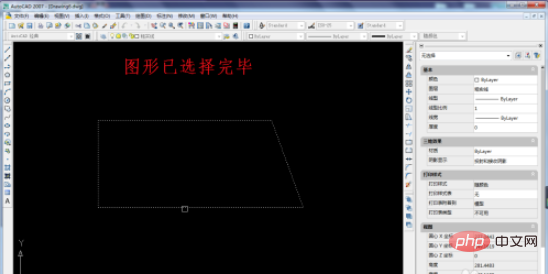

Das obige ist der detaillierte Inhalt vonSo verwenden Sie den CAD-Zerlegungsbefehl. Für weitere Informationen folgen Sie bitte anderen verwandten Artikeln auf der PHP chinesischen Website!

