So zeigen Sie Gitterlinien in Excel an
- coldplay.xixiOriginal
- 2020-12-30 15:23:2815661Durchsuche
So zeigen Sie Rasterlinien in Excel an: Wählen Sie zunächst den Bereich aus, dem Sie Farbe hinzufügen möchten, und klicken Sie auf die Option „Füllfarbe“. Klicken Sie dann im Gruppenbereich „Schriftart“ auf die Schaltfläche „Untere Randlinie“. Klicken Sie auf die Menüoption „Start“ und wählen Sie abschließend die Option „Alle Frames“.

Die Betriebsumgebung dieses Artikels: Windows 7-System, Microsoft Office Excel 2010-Version, Dell G3-Computer.
So zeigen Sie Rasterlinien in Excel an:
1. Doppelklicken Sie mit der linken Maustaste auf das Excel 2010-Arbeitsmappenprogrammsymbol auf dem Computerdesktop, um es zu öffnen und auszuführen. Wie im Bild gezeigt;
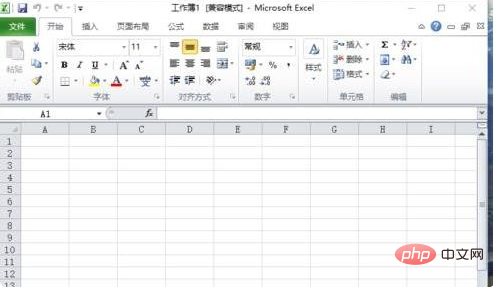
2. Wählen Sie im geöffneten Excel-Tabellenbearbeitungsfenster den Bereich aus, dem Sie Farbe hinzufügen möchten. Wie im Bild gezeigt;
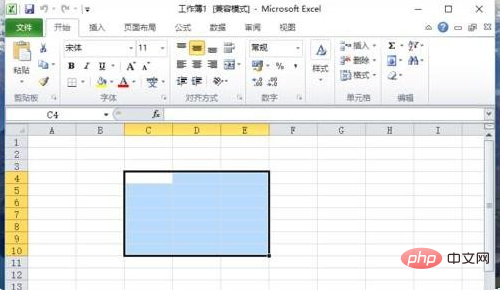
3. Klicken Sie dann auf die Option „Füllfarbe“ und wählen Sie eine Lieblingsfarbe zum Füllen aus. Wie im Bild gezeigt;
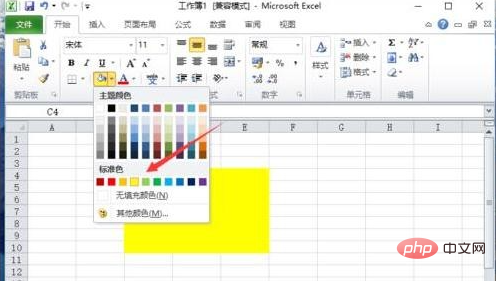
4. Klicken Sie dann im Gruppenbereich „Schriftart“ unter der Menüoption „Start“ auf die Schaltfläche „Unterstreichen“. Wie im Bild gezeigt;
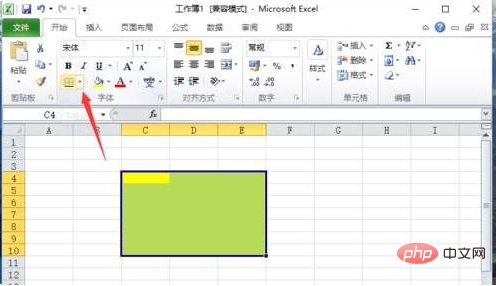
5. Erweitern Sie alle „Linien“ und wählen Sie die Option „Alle Rahmen“. Wie im Bild gezeigt;
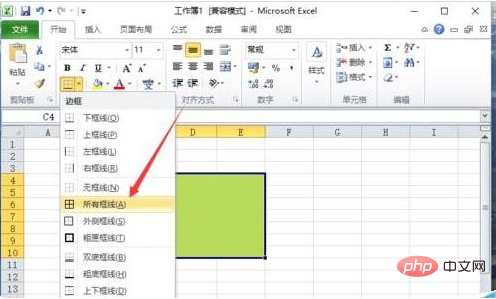
6. Kehren Sie zum Excel 2010-Arbeitsblattbearbeitungsfenster zurück, und Sie können sehen, dass in allen hinzugefügten Farbbereichen Gitterlinien angezeigt werden. Wie im Bild gezeigt;
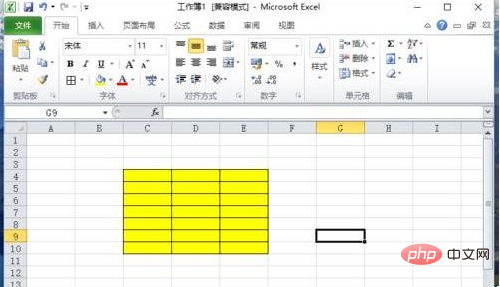
Verwandte Lernempfehlungen: Excel-Tutorial
Das obige ist der detaillierte Inhalt vonSo zeigen Sie Gitterlinien in Excel an. Für weitere Informationen folgen Sie bitte anderen verwandten Artikeln auf der PHP chinesischen Website!
In Verbindung stehende Artikel
Mehr sehen- So stellen Sie ein, dass Rasterlinien in Word nicht angezeigt werden
- In welchem Ansichtsmodus hat Word2010 Gitterlinien im Fenster?
- Was soll ich tun, wenn meine Excel-Tabelle ohne Rasterlinien ausgedruckt wird?
- Was soll ich tun, wenn es in der Tabelle einen Abschnitt gibt, der keine Gitterlinien enthält?

