Heim >Backend-Entwicklung >Golang >So legen Sie Go-Sprachumgebungsvariablen fest
So legen Sie Go-Sprachumgebungsvariablen fest
- 藏色散人Original
- 2020-12-30 11:25:0922564Durchsuche
So legen Sie die Go-Sprachumgebungsvariable fest: Suchen Sie zuerst nach „Arbeitsplatz“ und öffnen Sie „Eigenschaften“. Wählen Sie dann „Erweiterte Systemeinstellungen“ und dann die Registerkarte „Erweitert“. Klicken Sie dann auf die Schaltfläche „Umgebungsvariablen“ und erstellen Sie eine neue Systemvariable ;Setzen Sie abschließend den Variablennamen auf „GOROOT“, den Variablenwert auf „C:Go“ und ändern Sie den Pfad der Systemvariablen.
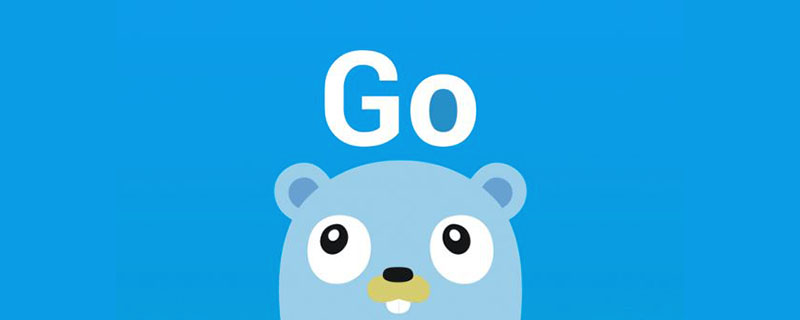
Die Umgebung dieses Tutorials: Windows 10-System, Go Version 1.6, Dell G3-Computer.
Empfohlenes Tutorial: „go language“
1. Go language download
go language offizielle Download-Adresse: https://golang.org/dl/
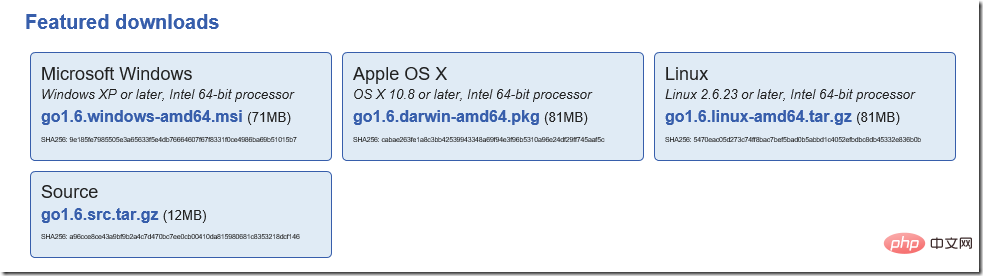
Finden Sie die Version, die zu Ihrem System passt Zum Herunterladen habe ich die Windows-Version heruntergeladen. Sie können Source auch herunterladen, um die Go-Sprache selbst eingehender zu erlernen.
2. GO-Sprachinstallation
Nachdem der Download abgeschlossen ist, doppelklicken Sie zur Installation auf go1.6.windows-amd64.msi.
Wenn während des Installationsvorgangs die folgende Eingabeaufforderung erscheint:
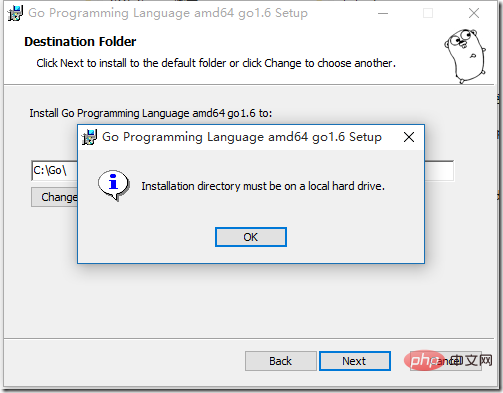
Führen Sie cmd als Administrator aus, suchen Sie das Verzeichnis, in dem sich go1.6.windows-amd64.msi befindet, und geben Sie msiexec /i go1.6.windows- ein. amd64.msi Wie unten gezeigt (im Stammverzeichnis von Laufwerk D abgelegt):
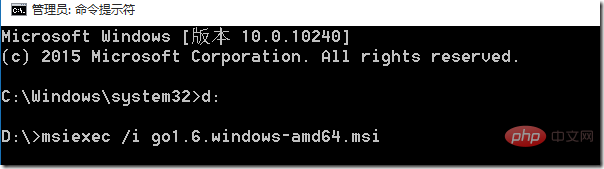
Schritt 1: Doppelklicken Sie, um das Installationsprogramm auszuführen
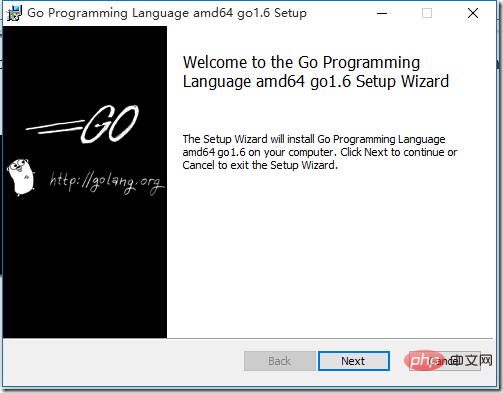
Schritt 2: Klicken Sie auf Weiter, die Lizenz erscheint
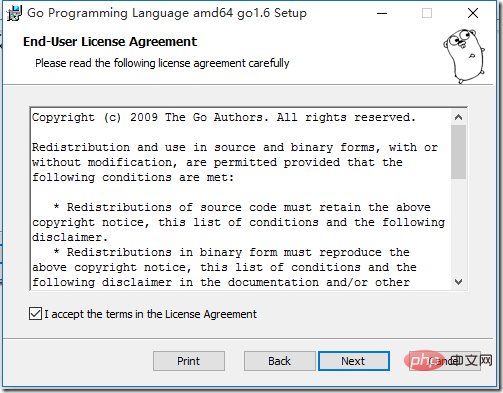
Wählen Sie „Ich akzeptiere die Bedingungen der Lizenzvereinbarung“ aus.
Schritt 3: Klicken Sie auf „Weiter“ und wählen Sie den Installationspfad aus 5: Warten Sie geduldig, bis die folgende Oberfläche angezeigt wird. Klicken Sie auf „Fertig stellen“, um die Installation abzuschließen.
3. Verzeichnisbeschreibung nach der Installation
Nach der Installation der Go-Sprache gibt es 9 Verzeichnisse und 9 Dateien im C:Go-Verzeichnis, wie unten gezeigt:
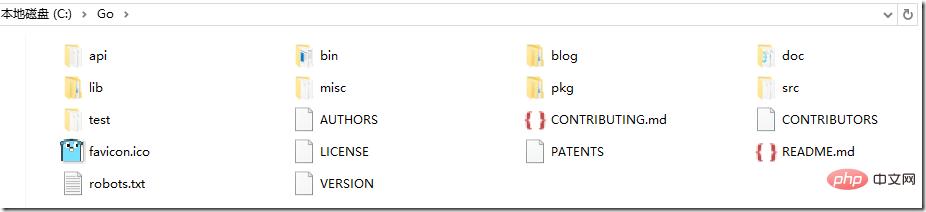
api – Verzeichnis, das alle API-Listen enthält, Praktisch für IDE. Verwenden Sie
bin – Verzeichnis zum Speichern kompilierter ausführbarer Dateien
blog – Verzeichnis,
doc – Verzeichnis, Hilfedokumentation
lib – Verzeichnis,
misc – Verzeichnis,
pkg – Verzeichnis zum Speichern kompilierter Paketdateien. Die Dateien in pkg werden durch die Go-Kompilierung generiert go install). Sie müssen nur ein src-Verzeichnis erstellen.
Autoren – Datei, Autorenliste, mit Notizblock öffnen CONTRIBUTING.md – Datei,
CONTRIBUTORS – Datei,
favicon.ico – Datei,
LICENSE – Datei, Lizenz, mit Notizblock öffnen
PATENTS – Datei ,
README.md – Datei,
robots.txt – Datei, verwenden Sie robots.txt, um den Zugriff auf URLs zu blockieren, siehe https://support.google.com/webmasters/answer/6062608?hl=en für Details – Hans
VERSION – Datei, Versionsinformationen, mit Notepad öffnen
4. GO-Umgebungsvariablen festlegen
Offizielle Dokumentation:
Wenn Sie ein anderes Verzeichnis als c:Go ausgewählt haben, müssen Sie das festlegen Fügen Sie die Umgebungsvariable GOROOT zu Ihrem gewählten Pfad hinzu.
bin Ihres Go-Roots (z. B. c:Gobin) zu Ihrem hinzu PATH Umgebungsvariable.
c:Go, you must set the GOROOT environment variable to your chosen path.
Add the bin subdirectory of your Go root (for example, c:Gobin) to your PATHUmgebungsvariablen unter Windows festlegen
Unter Windows können Sie Umgebungsvariablen über die Schaltfläche „Umgebungsvariablen“ auf der Registerkarte „Erweitert“ des Steuerelements „System“ festlegen Einige Versionen von Windows stellen dieses Kontrollfeld über die Option „Erweiterte Systemeinstellungen“ im Kontrollfeld „System“ bereit.Die spezifischen Einstellungsschritte sind wie folgt (Windows 10 Enterprise Edition):
Suchen: Arbeitsplatz, rechts -Klicken Sie, öffnen Sie „Eigenschaften“
und wählen Sie „Erweiterte Systemeinstellungen“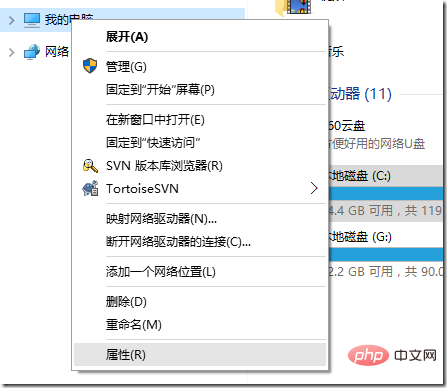
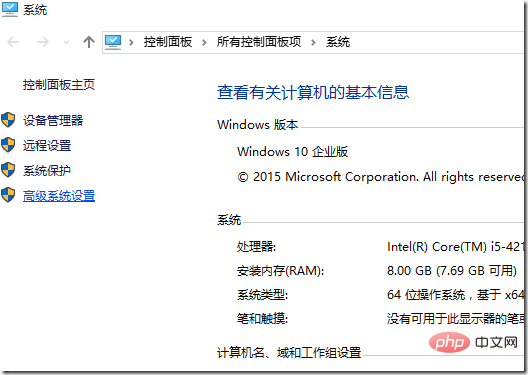
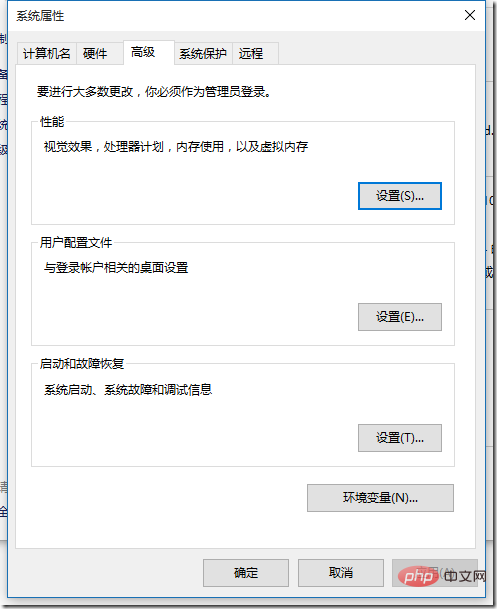
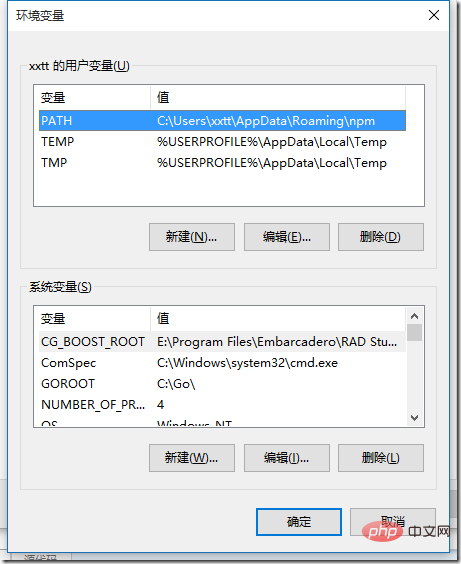
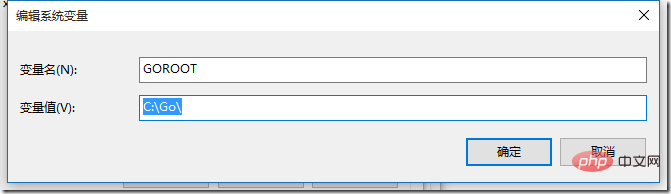 Ändern Sie den Pfad der Systemvariablen und fügen Sie C hinzu :Gobin
Ändern Sie den Pfad der Systemvariablen und fügen Sie C hinzu :Gobin
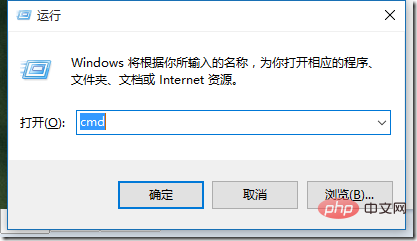

Drücken Sie die Eingabetaste:
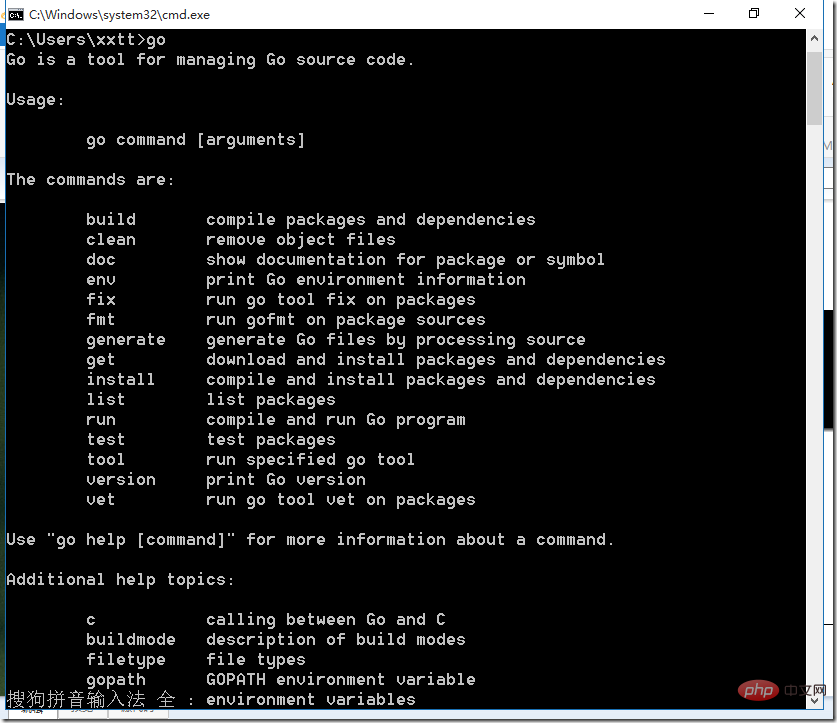
Um die Version anzuzeigen, führen Sie „go version“ aus

Das obige ist der detaillierte Inhalt vonSo legen Sie Go-Sprachumgebungsvariablen fest. Für weitere Informationen folgen Sie bitte anderen verwandten Artikeln auf der PHP chinesischen Website!

