So legen Sie die Isolinienschriftart in Excel fest
- coldplay.xixiOriginal
- 2020-12-30 09:19:5620096Durchsuche
So legen Sie die Excel-Isolinienschrift fest: Öffnen Sie zuerst EXCEL2016, klicken Sie auf [Dateioptionen-Allgemein], ändern Sie dann die Schriftart und -größe und klicken Sie auf [OK], nachdem Sie die endgültige Änderung abgeschlossen haben. Wählen Sie dann den Speicherort aus Sie werden zum Schließen und Neustarten aufgefordert. Klicken Sie zum Inkrafttreten auf OK.

Die Betriebsumgebung dieses Artikels: Windows 7-System, Microsoft Office Excel 2016-Version, Dell G3-Computer.
So legen Sie die Excel-Isoline-Schriftart fest:
1. Klicken Sie auf die WIN-Taste, suchen Sie nach EXCEL2016, klicken Sie zum Öffnen und wählen Sie „Neue leere Arbeitsmappe“.
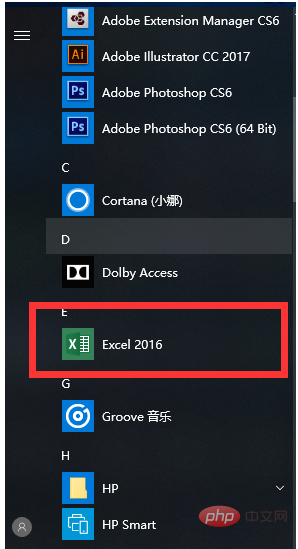
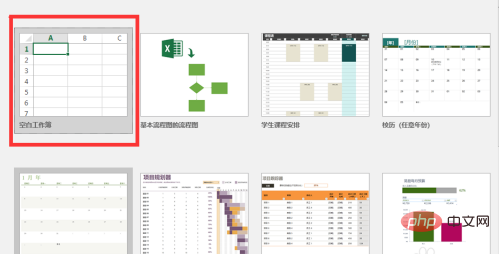
2. Klicken Sie in der neu erstellten leeren Arbeitsmappe auf [Datei] → [Optionen] → [Allgemein] → Schriftart und Schriftgröße ändern → [OK]. Die Schriftart und -größe kann je nach persönlichen Gewohnheiten geändert werden. Was ich hier geändert habe, ist Times New Roman. Nachdem die Änderungen abgeschlossen sind, bestätigen Sie und wählen Sie den Speicherort aus. Sie werden aufgefordert, die Änderungen zu schließen und neu zu starten. Klicken Sie auf „OK“, um die leere Arbeitsmappe zu schließen.
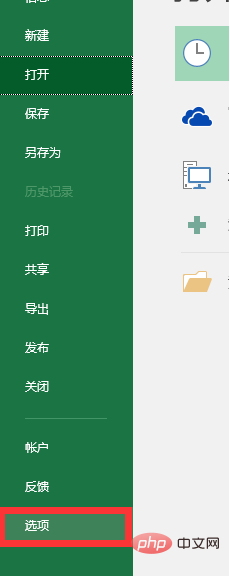
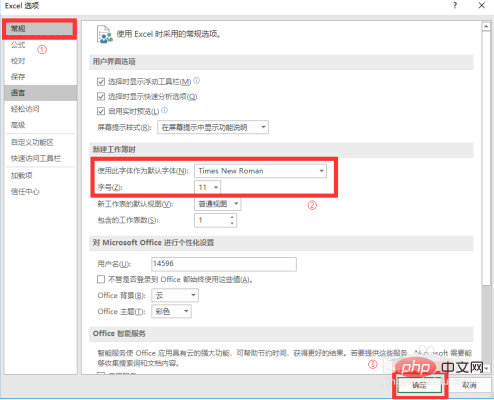
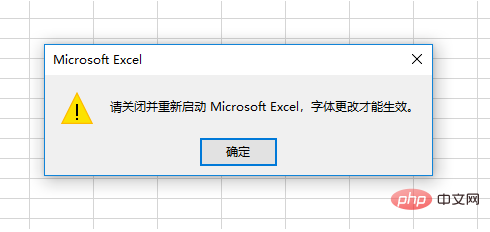
Verwandte Lernempfehlungen: Excel-Tutorial
Das obige ist der detaillierte Inhalt vonSo legen Sie die Isolinienschriftart in Excel fest. Für weitere Informationen folgen Sie bitte anderen verwandten Artikeln auf der PHP chinesischen Website!

