Heim >Web-Frontend >PS-Tutorial >So beseitigen Sie Spleißspuren in PS
So beseitigen Sie Spleißspuren in PS
- 藏色散人Original
- 2020-12-29 14:49:0137743Durchsuche
PS-Methode zum Entfernen von Verbindungsspuren: Erstellen Sie zuerst eine neue Leinwand, fügen Sie dann eine Maske zum Bild hinzu, wählen Sie die Ebene aus und klicken Sie, um das Verlaufswerkzeug in der linken Symbolleiste auszuwählen Decken Sie den Flächenverlauf mit dem darunter liegenden Bildobjekt ab. Stellen Sie schließlich den Verlaufsmodus auf [Linearer Verlauf] und ziehen Sie die Maus, um die Kanten des Bildes auf natürliche Weise zu verschmelzen.

Die Betriebsumgebung dieses Artikels: Windows 7-System, Adobe Photoshop CS6-Version, Dell G3-Computer.
Empfehlung: „ps-Tutorial“
1. Erstellen Sie eine neue Leinwand und fügen Sie zwei Bilder hinzu, die zusammengefügt werden müssen. Weitere Informationen finden Sie in der Bildebene, die zusammengefügt werden muss Der Farbverlauf wird oben angezeigt und wird nach dem Hintergrund des Farbverlaufs ausgeblendet, daher sollte der Hintergrund des unteren Bildes breiter sein Arbeiten Sie auch direkt am Bild, aber diese Methode zerstört das Originalmaterial und ist nicht förderlich. Für spätere Änderungen müssen wir hier dem Bild eine Maske hinzufügen, die Ebene auswählen und auf die Maskenschaltfläche unten in der rechten Spalte klicken . Zu diesem Zeitpunkt wird auf der Ebene eine Maskenminiaturansicht angezeigt. Alle Verlaufsvorgänge werden auf einer Maske ausgeführt, um das Material zu schützen und spätere Änderungen zu vereinfachen.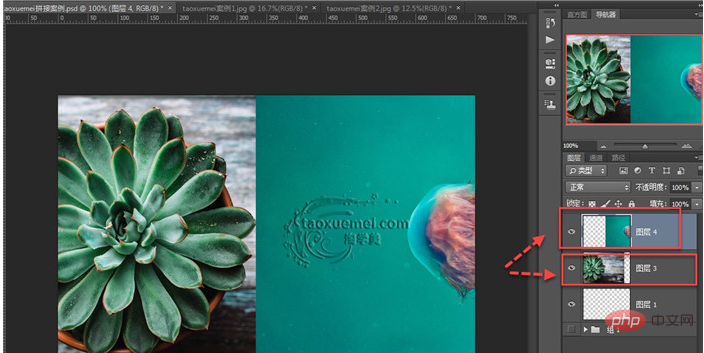
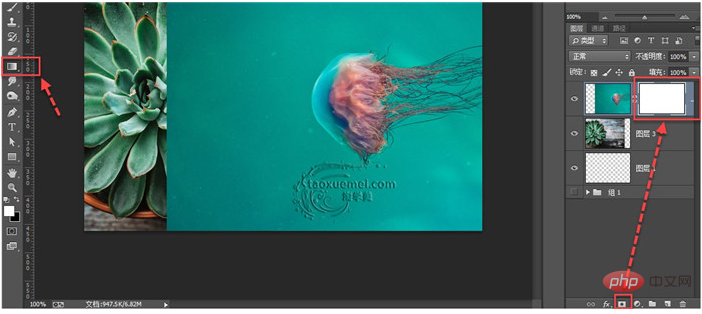
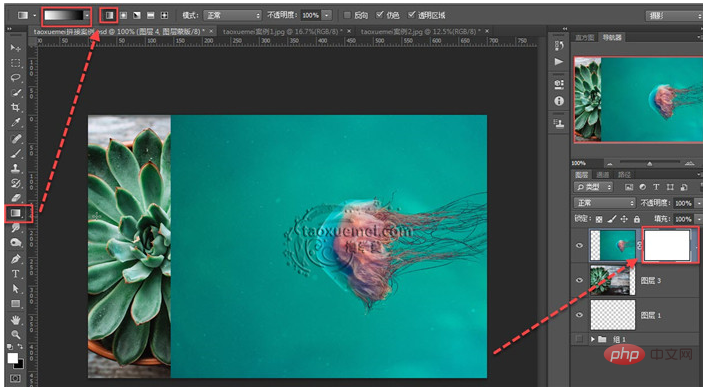
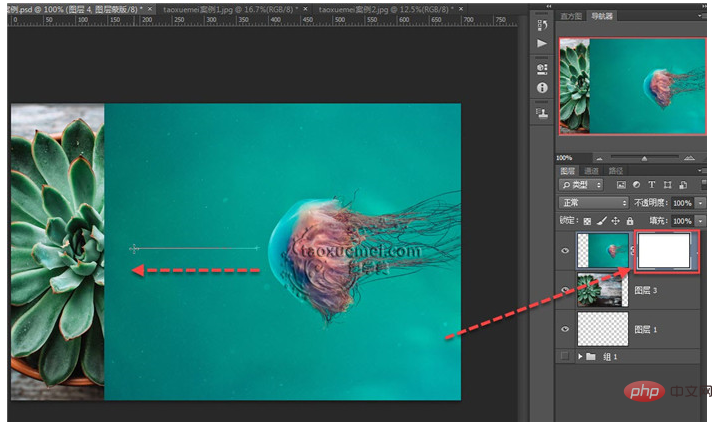
Das obige ist der detaillierte Inhalt vonSo beseitigen Sie Spleißspuren in PS. Für weitere Informationen folgen Sie bitte anderen verwandten Artikeln auf der PHP chinesischen Website!

