So erstellen Sie automatisch einen Kalender mit Word
- coldplay.xixiOriginal
- 2020-12-26 16:17:2932497Durchsuche
So generieren Sie automatisch einen Kalender mit Word: Öffnen Sie zuerst Word, klicken Sie auf [Datei] und klicken Sie dann auf [Neu]; dann scrollen Sie nach unten, um eine Vorlage auszuwählen, und geben Sie schließlich die Kalendersuchvorlage ein, bestätigen Sie den Monat und Jahr ein und klicken Sie auf [Sicher].

Die Betriebsumgebung dieses Artikels: Windows 7-System, Microsoft Office Word 2010-Version, Dell G3-Computer.
So erstellen Sie automatisch einen Kalender mit Word:
1 Doppelklicken Sie zunächst auf das Word-Symbol, um das auf Ihren Computer heruntergeladene „Word“ zu öffnen.
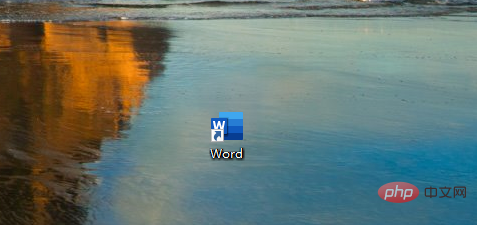
2. Nachdem Sie Word eingegeben haben, können Sie in der oberen linken Ecke [Datei] sehen, wir klicken auf [Datei].
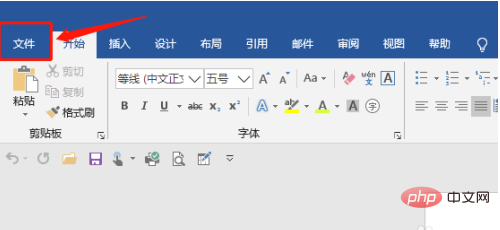
3. Auf der linken Seite sehen Sie „Start“, „Neu“, „Öffnen“ usw. Klicken Sie auf [Neu].
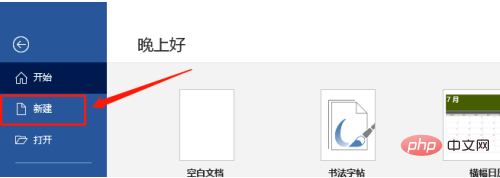
4. Rechts sehen Sie viele Beispielvorlagen, klicken Sie auf die Kalendervorlage, die Sie benötigen.
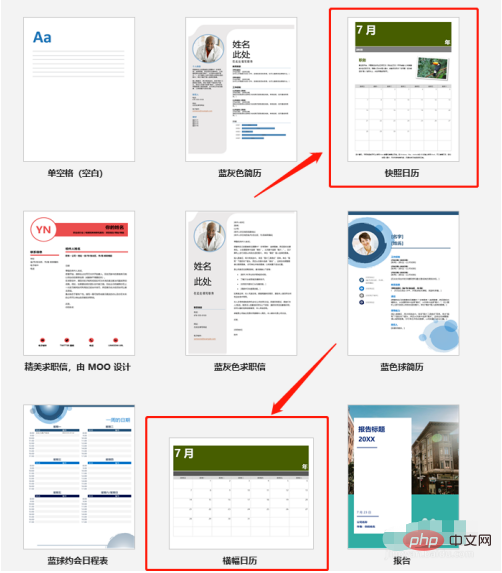
5. Wenn die Kalendervorlage oben nicht Ihren Wünschen entspricht, können Sie „Kalender“ manuell eingeben, nach anderen Vorlagen suchen und auf die „Lupe“ daneben klicken.
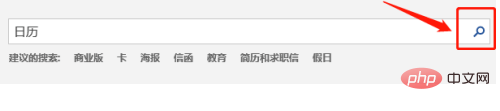
6. Nachdem Sie auf die Vorlage geklickt haben, klicken Sie unten rechts auf [Erstellen].
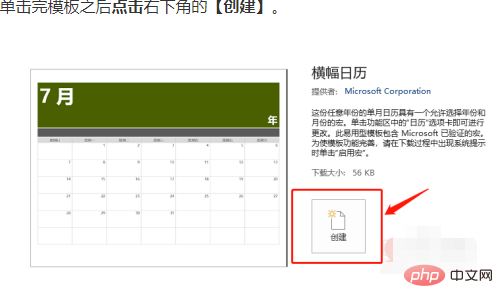
7. Klicken Sie auf die Dropdown-Liste rechts, um den Monat und das Jahr auszuwählen, oder Sie können es manuell eingeben. Klicken Sie abschließend auf [OK] und ein schöner Kalender wird automatisch generiert.
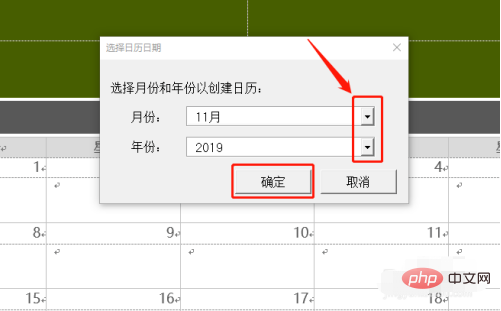
Das obige ist der detaillierte Inhalt vonSo erstellen Sie automatisch einen Kalender mit Word. Für weitere Informationen folgen Sie bitte anderen verwandten Artikeln auf der PHP chinesischen Website!

