So verwenden Sie sumproduct für die Suche mit mehreren Bedingungen in Excel
- coldplay.xixiOriginal
- 2020-12-26 16:09:2423429Durchsuche
So verwenden Sie die Summenprodukt-Suche mit mehreren Bedingungen in Excel: Geben Sie zuerst die Formel [= Summenprodukt] ein, legen Sie dann die erste Bedingung fest, um den Suchbereich eins gleich dem Suchwert eins zu setzen ; abschließend die Eingabetaste drücken. Die Autotaste erhält das numerische Ergebnis der Abfrage.

Die Betriebsumgebung dieses Artikels: Windows 7-System, Microsoft Office Excel 2010-Version, Dell G3-Computer.
So verwenden Sie die Summenprodukt-Mehrfachbedingungssuche in Excel:
1 Wie in der Abbildung unten dargestellt, sind die Spalten A:C der Quelldatenbereich und geben den Wert der Spalte zurück C.
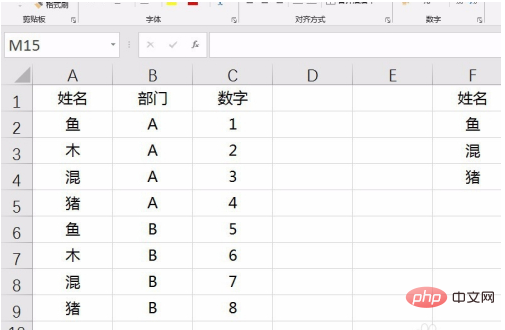
2. Obwohl die Sumproduct-Funktion die Summe der Produkte eines Arrays ermitteln soll, kann sie auch zum Abfragen und Zurückgeben einer Zahl verwendet werden, wenn das durch die Abfrage mehrerer Bedingungen zurückgegebene Ergebnis ist. Geben Sie also zuerst eine Zahl ein Die Formel in der Zelle der Funktion Rückgabewert = Summenprodukt, wie in der folgenden Abbildung dargestellt.
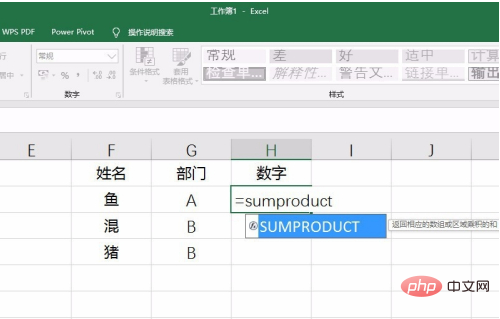
3. Setzen Sie den ersten Parameter auf die erste Spalte, die dem entsprechenden Abfragewert entspricht, der Bedingung eins ist, wie in der Abbildung unten gezeigt.
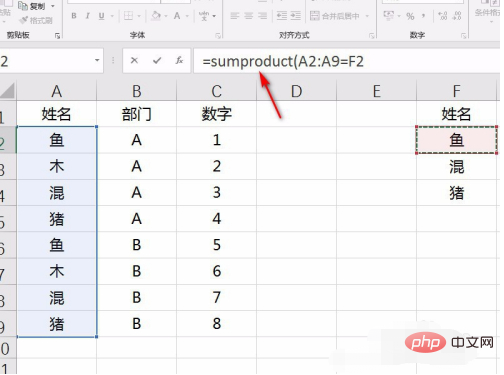
4. Multiplizieren Sie dann die zweite Spalte, um dem zweiten entsprechenden Abfragewert zu entsprechen, der Bedingung zwei ist, wie in der Abbildung unten gezeigt. Wenn es andere Bedingungen gibt, multiplizieren Sie diese einfach einzeln.
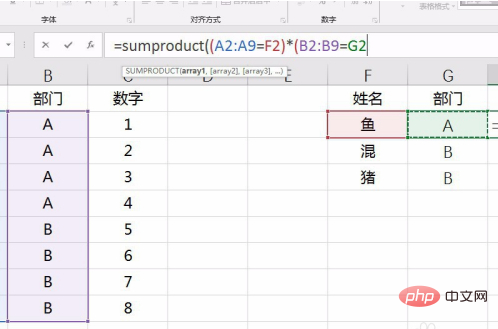
5. Legen Sie abschließend die Spalte fest, in der sich der Rückgabewert befindet, als letzten Parameter der Funktion, wie in der Abbildung unten gezeigt.
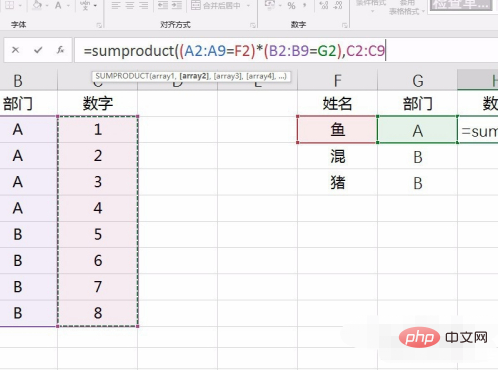
6. Drücken Sie die Eingabetaste, um die Ergebnisse der Mehrfachbedingungsabfrage zu erhalten, wie in der Abbildung unten gezeigt.
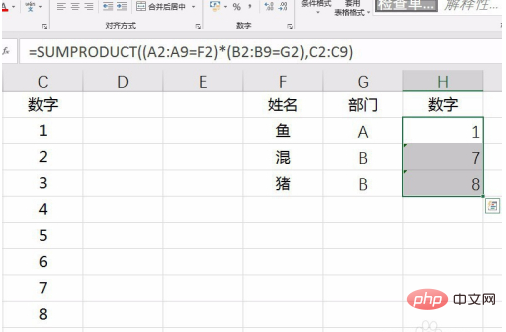
Verwandte Lernempfehlungen: Excel-Tutorial
Das obige ist der detaillierte Inhalt vonSo verwenden Sie sumproduct für die Suche mit mehreren Bedingungen in Excel. Für weitere Informationen folgen Sie bitte anderen verwandten Artikeln auf der PHP chinesischen Website!

