Heim >häufiges Problem >So ändern Sie den Desktop-Pfad zu Laufwerk d
So ändern Sie den Desktop-Pfad zu Laufwerk d
- 藏色散人Original
- 2020-12-24 11:54:14120587Durchsuche
So ändern Sie den Desktop-Pfad auf Laufwerk d: Öffnen Sie zuerst „Arbeitsplatz“, klicken Sie mit der rechten Maustaste und wählen Sie „Eigenschaften“ und klicken Sie schließlich auf „Speicherort“. Klicken Sie einfach auf die Option „Verschieben“ des Moduls und wählen Sie den Ort aus, an den Sie es verschieben möchten.

Die Betriebsumgebung dieses Tutorials: Windows 8.1-System, Lenovo ThinkBook 14-Computer.
Empfohlen: „Programmiervideo“
Öffnen Sie „Arbeitsplatz“
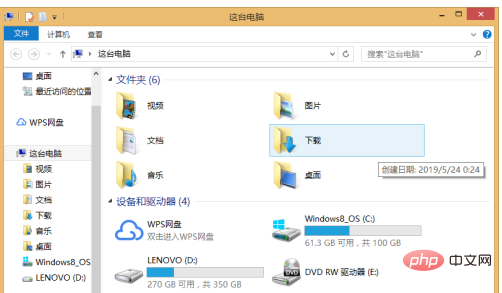
Suchen Sie „Desktop“, klicken Sie mit der rechten Maustaste und wählen Sie „Eigenschaften“
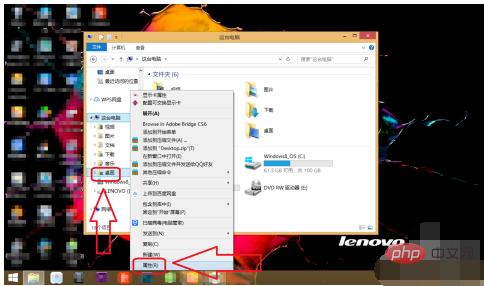
Wählen Sie im Popup-Fenster „ „Standort“
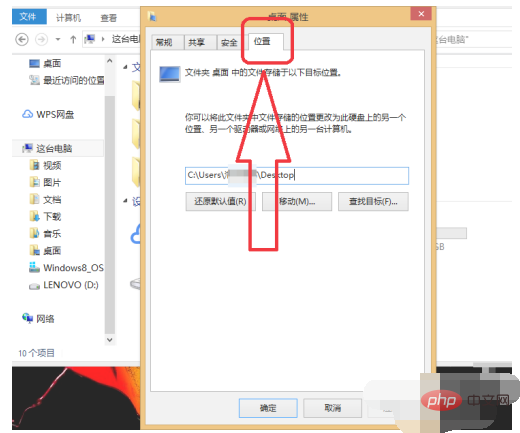
Klicken Sie dann auf die Option „Verschieben“ des Moduls
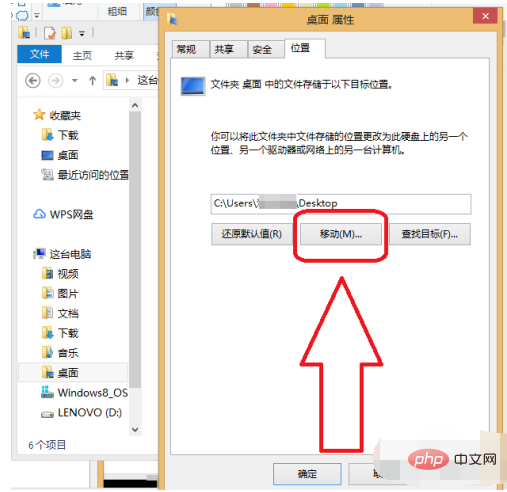
Wählen Sie den Ort aus, an den Sie verschieben möchten, normalerweise Laufwerk D oder E. Ich habe hier D/Desktop ausgewählt
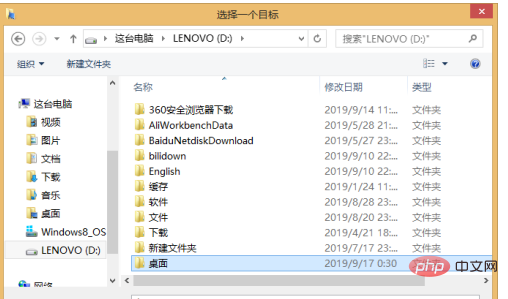
„Verschieben“ auswählen, dann bestätigen und fertig
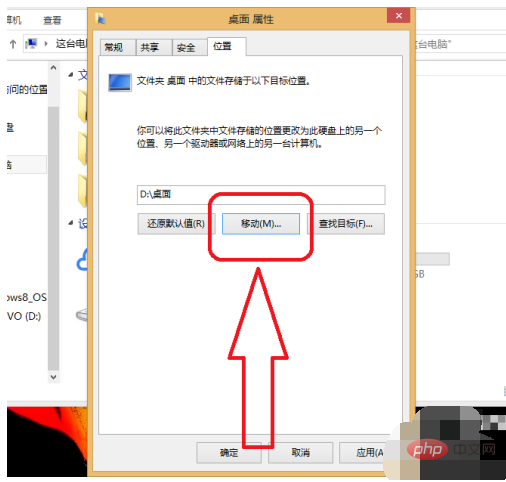
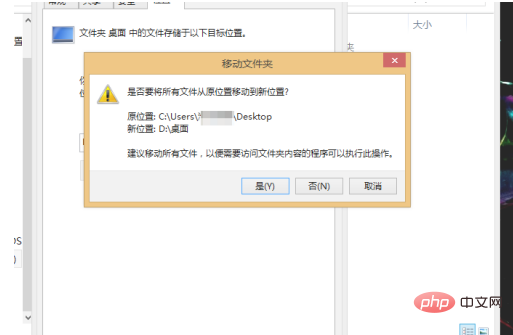
Das obige ist der detaillierte Inhalt vonSo ändern Sie den Desktop-Pfad zu Laufwerk d. Für weitere Informationen folgen Sie bitte anderen verwandten Artikeln auf der PHP chinesischen Website!
In Verbindung stehende Artikel
Mehr sehen- Was soll ich tun, wenn auf dem Desktop nach dem Zurücksetzen des Computers nur noch der Papierkorb vorhanden ist?
- So passen Sie die Größe von Desktopsymbolen in Win10 an
- Was soll ich tun, wenn die Taskleiste unter dem Computerdesktop nach rechts verschoben ist?
- So speichern Sie Webseiten auf Ihrem Computer-Desktop
- Was soll ich tun, wenn mein Win10-Desktop einfriert und sich nur die Maus bewegen kann?

