So verwenden Sie die Excel-Positionierungsfunktion
- coldplay.xixiOriginal
- 2020-12-22 13:47:4815240Durchsuche
So verwenden Sie die Excel-Positionierungsfunktion: Klicken Sie zunächst auf das Dreieck auf der rechten Seite der Datei, um „Bearbeiten“ und „Position“ auszuwählen, und wählen Sie den Kommentar aus, der gelöscht werden muss. Drücken Sie dann [Strg+G], um das Positionierungsfenster zu öffnen , klicken Sie auf den Kommentar und dann auf „Position“. Wählen Sie schließlich die gewünschte Operation aus. Drücken Sie im Datenformular [Strg+G], um die Auswahldaten für die Positionierungsfunktion anzuzeigen.

Die Betriebsumgebung dieses Artikels: Windows 7-System, Microsoft Office Excel 2010-Version, Dell G3-Computer.
So verwenden Sie die Excel-Positionierungsfunktion:
Schritt 1: Öffnen Sie die Excel-Datentabelle, die bearbeitet werden muss.
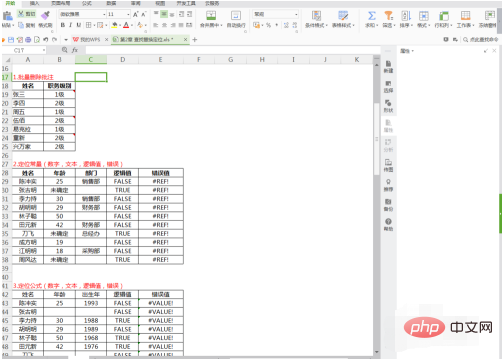
Schritt 2: Verwenden Sie die Positionierungsfunktion, um Kommentare stapelweise zu löschen. Klicken Sie zunächst auf das Dreieck auf der rechten Seite der Datei und wählen Sie „Bearbeiten – Positionierung“.
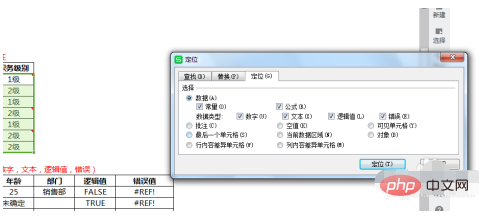
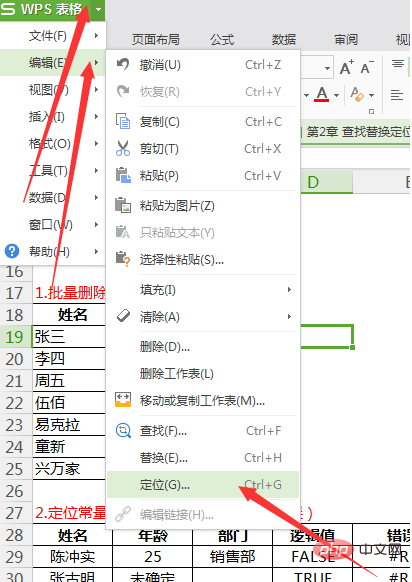
Schritt 3: Wählen Sie den zu löschenden Kommentar aus, drücken Sie Strg+G, um das Positionierungsfenster zu öffnen, klicken Sie auf den Kommentar und dann auf Los. Wählen Sie dann „Bearbeiten-Löschen-Kommentare“, um Kommentare stapelweise zu löschen.
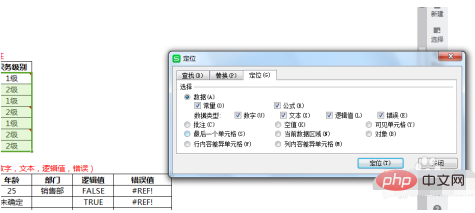
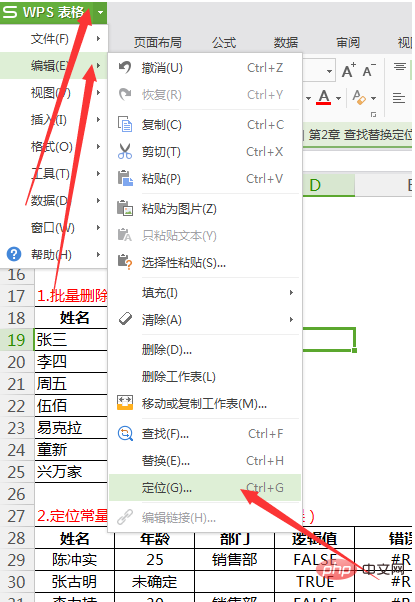
Schritt 4: Datenpositionierung, wählen Sie die Datentabelle aus, die bearbeitet werden muss, und drücken Sie Strg+G, um die Positionierungsfunktion zum Auswählen von Daten aufzurufen. Zu diesem Zeitpunkt werden Sie feststellen, dass alle Datentypen vorhanden sind Wenn Sie zu diesem Zeitpunkt die Positionierung auswählen, werden die gesamten Daten positioniert.
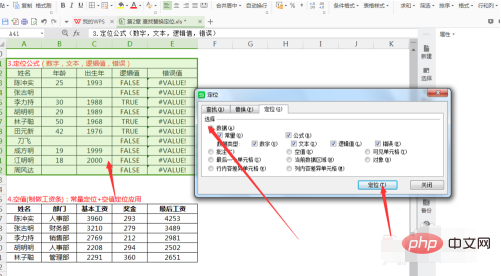
Schritt 5: Klicken Sie nach Abschluss des Vorgangs auf die Tabelle in der oberen linken Ecke – Speichern unter.
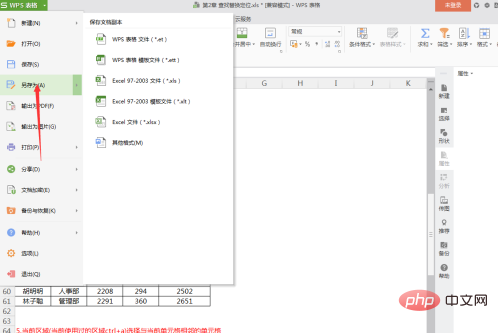
Verwandte Lernempfehlungen: Excel-Tutorial
Das obige ist der detaillierte Inhalt vonSo verwenden Sie die Excel-Positionierungsfunktion. Für weitere Informationen folgen Sie bitte anderen verwandten Artikeln auf der PHP chinesischen Website!

