So konvertieren Sie Zahlen in Excel in Barcodes
- coldplay.xixiOriginal
- 2020-12-21 15:56:4963614Durchsuche
So konvertieren Sie Excel-Zahlen in Barcodes: Klicken Sie zunächst auf die Menüleistenoption „Entwicklungstools/Einfügen“ und klicken Sie auf „Andere Steuerelemente“. Wählen Sie dann „..Control 15.0“ und wählen Sie „7-code-128“. Dropdown-Feld; Geben Sie abschließend die Nummer ein und klicken Sie auf die Option „Geschlecht“.
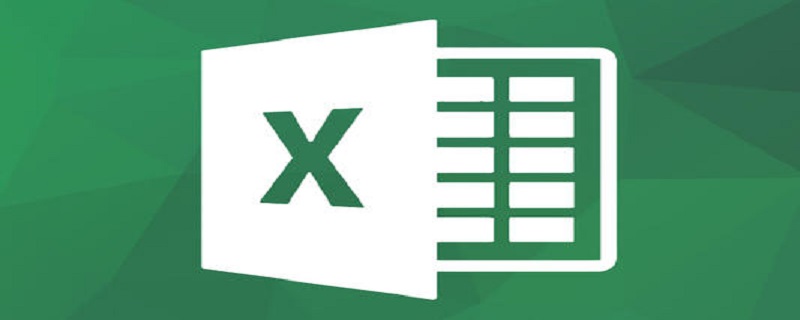
Die Betriebsumgebung dieses Artikels: Windows 7-System, Microsoft Office Excel 2010-Version, Dell G3-Computer.
Verwandte Lernempfehlungen: Excel-Tutorial
So konvertieren Sie Excel-Zahlen in Barcodes:
1. Öffnen Sie die Excel-Datei auf Ihrem Computer und klicken Sie auf die Menüleistenoption „Entwicklungstools/Einfügen“. Klicken Sie dann auf das Symbol „Andere Steuerelemente“ in der unteren rechten Ecke der ActiveX-Steuerleiste.
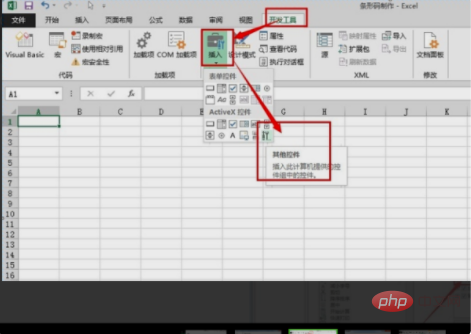
2. Wählen Sie im angezeigten Dialogfeld „Andere Steuerelemente“ Microsoft Barcode Control 15.0 aus und klicken Sie dann auf OK.
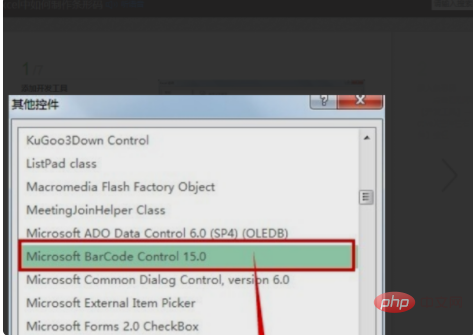
3. Ziehen Sie dann die Maus über die EXCEL-Tabelle und ein Standard-Barcode wird angezeigt. Klicken Sie mit der rechten Maustaste und klicken Sie im Kontextmenü auf „Microsoft Barcode Control 15.0-Objekt/Eigenschaft“.
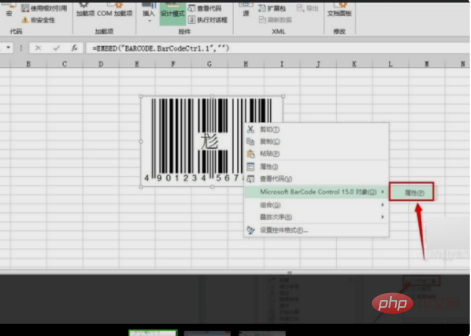
4. Suchen Sie im angezeigten Dialogfeld nach der Stiloption, wählen Sie im Dropdown-Feld „7-code-128“ aus und klicken Sie dann auf „OK“.
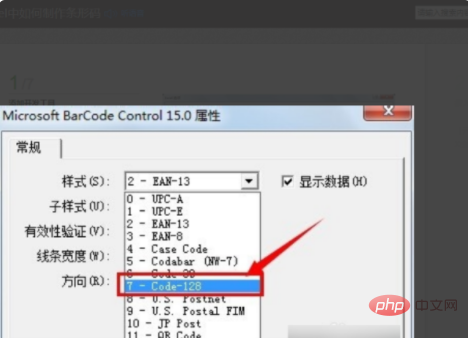
5. Geben Sie die numerischen Informationen „999999999“ in das A10-Formular ein, klicken Sie dann mit der rechten Maustaste auf den Barcode und klicken Sie im Rechtsklick-Menü auf die Option „Geschlecht“. Geben Sie dann im Popup-Dialogfeld in der Spalte Linkecell a10 ein. Nachdem Sie die oben genannten Einstellungen vorgenommen haben, können Sie Zahlen in Excel in Barcodes umwandeln.
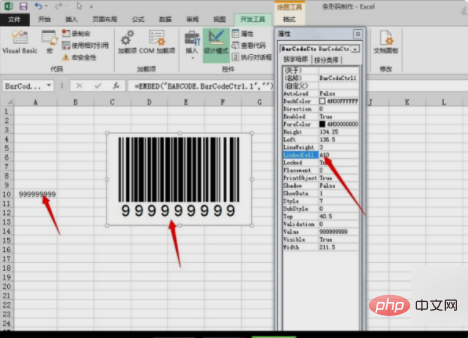
Das obige ist der detaillierte Inhalt vonSo konvertieren Sie Zahlen in Excel in Barcodes. Für weitere Informationen folgen Sie bitte anderen verwandten Artikeln auf der PHP chinesischen Website!
In Verbindung stehende Artikel
Mehr sehen- Was soll ich tun, wenn sich die Zahlen nach dem Öffnen von Excel in Datumsangaben ändern?
- So summieren Sie gemischte Buchstaben und Zahlen in Excel
- So kategorisieren Sie verschiedene Inhalte in Excel
- So berechnen Sie automatisch Summen in Excel-Tabellen
- So verwenden Sie zwei Bedingungen in einer Excel-Funktion

