So erhöhen Sie die Schriftgröße eines Word-Dokuments auf über 72
- 藏色散人Original
- 2020-12-21 11:23:36107792Durchsuche
So erhöhen Sie die Schriftgröße eines Word-Dokuments auf mehr als 72: 1. Öffnen Sie Word und klicken Sie auf die Schaltfläche „Schriftgröße erhöhen“ in der Symbolleiste. 2. Geben Sie den gewünschten Vergrößerungsfaktor in das Eingabefeld „Schriftgröße“ ein 3. Suchen Sie die Option „Schriftgröße“ und geben Sie die Schriftgröße des ausgewählten Textes ein. 4. Verwenden Sie die Tastenkombination „Strg+]“, um die Schriftgröße zu erhöhen.
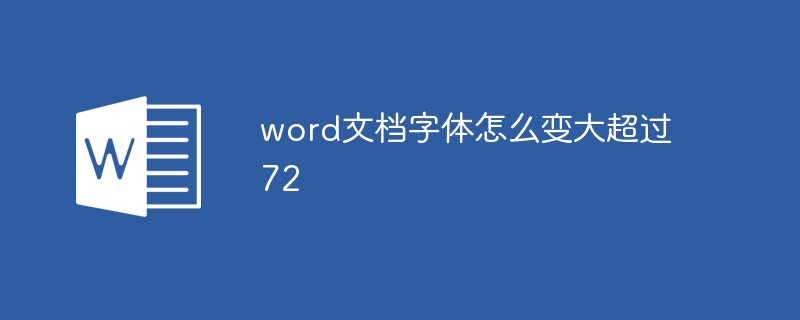
Die Betriebsumgebung dieses Artikels: Dell G3-Computer, Windows 7-System, WPS Office 2016-Version.
Empfehlung: „Word-Tutorial“
Methode/Schritte: Methode 1
Öffnen Sie Word, klicken Sie auf die Option „Start“, wählen Sie die Schriftart aus, die Sie vergrößern möchten, und klicken Sie dann auf die Schaltfläche „Schriftgröße erhöhen“. in der Symbolleiste, auf diese Weise kann die Schriftgröße erhöht werden.
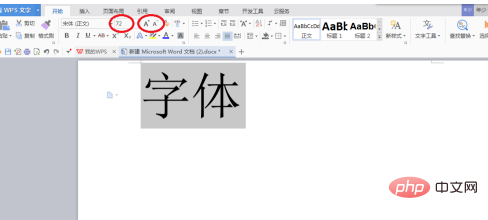
Das Vielfache der Erhöhung der Schriftart auf diese Weise wird um 10 berechnet und beträgt nach 72 80, 90 usw.
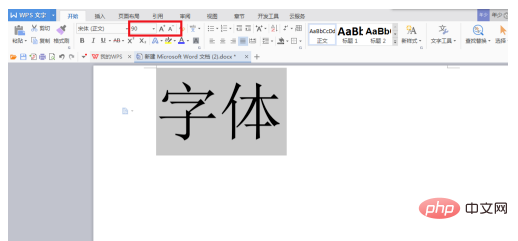
Methode/Schritt 2: Methode 2
Klicken Sie auf die Option „Start“ und geben Sie den gewünschten Vergrößerungsfaktor in das „Schriftgrößen-Eingabefeld“ in der Symbolleiste ein. Sie können wiederholt experimentieren, bis Sie die gewünschte Größe erreicht haben .
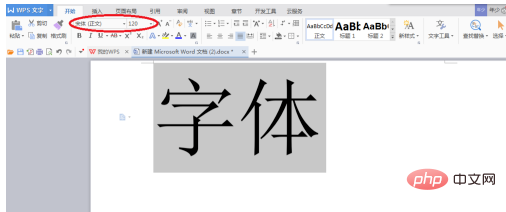
Methode/Schritt 3: Methode 3
Wählen Sie die Schriftart aus, die Sie vergrößern möchten, und klicken Sie auf die rechte Maustaste. Suchen Sie nach „Schriftart“ und klicken Sie darauf.
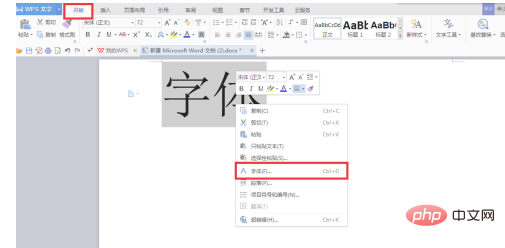
Suchen Sie im Popup-Dialogfeld die Option „Schriftgröße“, geben Sie direkt die Schriftgröße des ausgewählten Texts ein und klicken Sie dann auf die Schaltfläche „OK“.
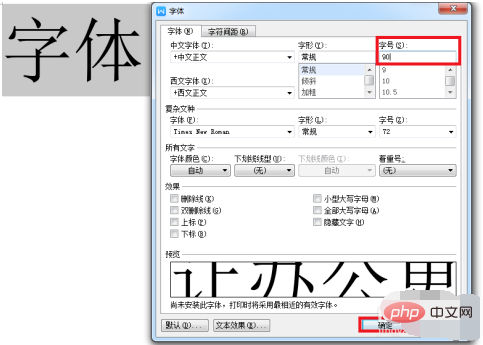
Methode/Schritt 4: Methode 4
Sie können die Schriftgröße direkt mit der Tastenkombination „Strg+] vergrößern Schnell können Sie „Strg+Umschalt+>“ verwenden.

Das obige ist der detaillierte Inhalt vonSo erhöhen Sie die Schriftgröße eines Word-Dokuments auf über 72. Für weitere Informationen folgen Sie bitte anderen verwandten Artikeln auf der PHP chinesischen Website!

