So legen Sie Excel-Einschränkungen fest
- coldplay.xixiOriginal
- 2020-12-18 16:31:4676408Durchsuche
So legen Sie Excel-Einschränkungsbedingungen fest: Wählen Sie zuerst [Zellen-Daten-Gültigkeit], dann wählen Sie „Benutzerdefiniert“ und geben Sie die Formel [=und(A2>=1,A2
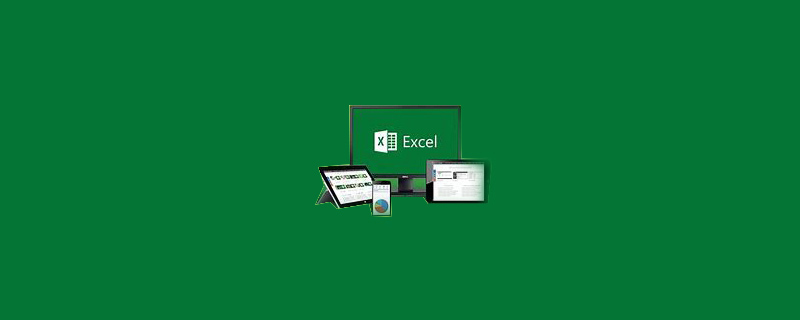
Die Betriebsumgebung dieses Artikels: Windows 7-System, Microsoft Office Excel 2010-Version, Dell G3-Computer.
So legen Sie Excel-Einschränkungsbedingungen fest:
2. Wählen Sie Zellen – Daten – Gültigkeit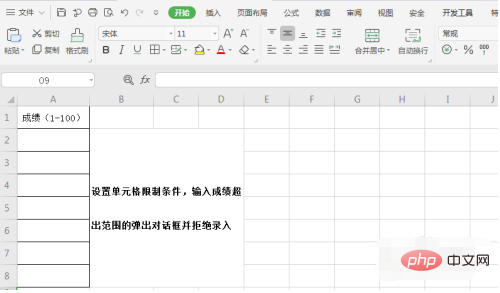
3. Wählen Sie „Benutzerdefiniert“ aus Formel =and(A2>=1,A2
5. Wählen Sie Stopp in der Fehlerwarnung und geben Sie die Warnmeldung „Eingabefehler, bitte erneut eingeben“ ein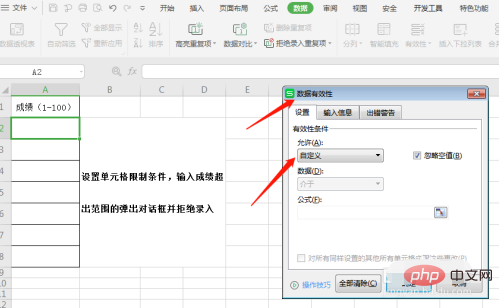
6 Test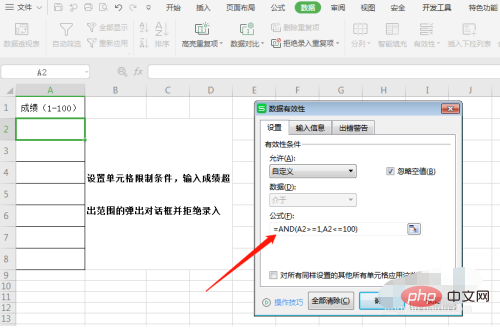
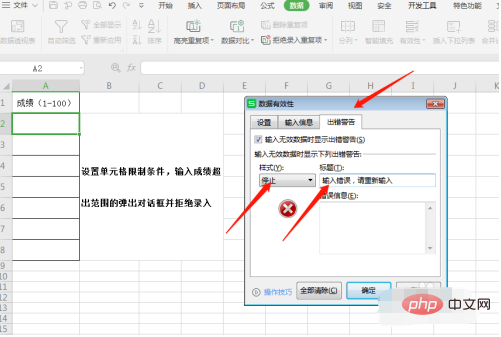 Verwandte Lernempfehlungen:
Verwandte Lernempfehlungen:
Das obige ist der detaillierte Inhalt vonSo legen Sie Excel-Einschränkungen fest. Für weitere Informationen folgen Sie bitte anderen verwandten Artikeln auf der PHP chinesischen Website!

