Heim >Betrieb und Instandhaltung >Windows-Betrieb und -Wartung >So starten Sie die Systemsteuerung über die Befehlszeile in Windows 10
So starten Sie die Systemsteuerung über die Befehlszeile in Windows 10
- coldplay.xixiOriginal
- 2020-12-10 11:04:1826975Durchsuche
So starten Sie die Systemsteuerung in Windows 10 über die Befehlszeile: Drücken Sie zunächst die Tastenkombination [win+r], um das Ausführungsfenster zu öffnen. Klicken Sie anschließend auf die Schaltfläche „OK“. Sehen Sie es im Popup-Fenster Entsprechendes Bedienfeld.

Die Betriebsumgebung dieses Artikels: Windows 10-System, Dell G3-Computer.
So starten Sie die Systemsteuerung über die Befehlszeile in Windows 10:
1. Drücken Sie die Tastenkombination win + r, um das Ausführungsfenster zu öffnen
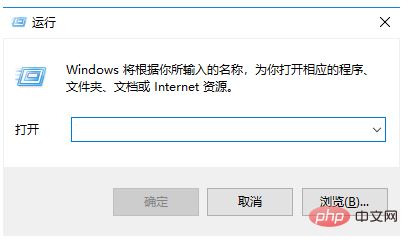
2. Geben Sie zum Öffnen die Steuerung ein
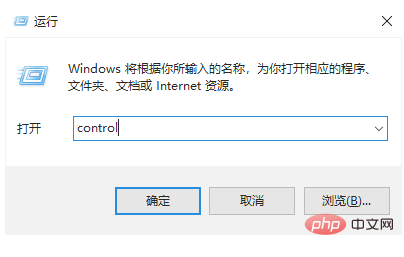 3 Klicken Sie auf die Schaltfläche „OK“ und Sie können das entsprechende Bedienfeld im Popup-Fenster sehen
3 Klicken Sie auf die Schaltfläche „OK“ und Sie können das entsprechende Bedienfeld im Popup-Fenster sehen
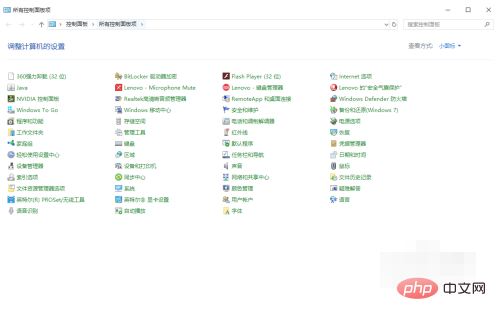 4. Wenn wir beispielsweise auf die Schaltfläche „Programme und Funktionen“ klicken
4. Wenn wir beispielsweise auf die Schaltfläche „Programme und Funktionen“ klicken
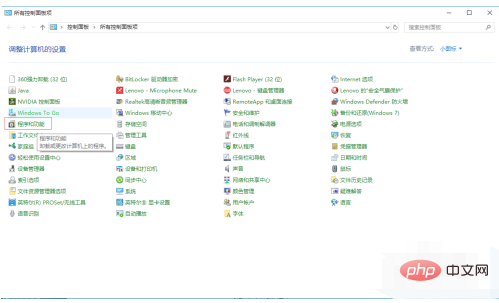 5. Sie kann zur Benutzeroberfläche zum Hinzufügen und Deinstallieren von Programmen springen. Verwandte Lernempfehlungen:
5. Sie kann zur Benutzeroberfläche zum Hinzufügen und Deinstallieren von Programmen springen. Verwandte Lernempfehlungen:
Das obige ist der detaillierte Inhalt vonSo starten Sie die Systemsteuerung über die Befehlszeile in Windows 10. Für weitere Informationen folgen Sie bitte anderen verwandten Artikeln auf der PHP chinesischen Website!

