Heim >Backend-Entwicklung >PHP-Problem >So installieren Sie PHP MySQL auf IIS
So installieren Sie PHP MySQL auf IIS
- 藏色散人Original
- 2020-11-25 09:56:253089Durchsuche
So installieren Sie PHP MySQL auf IIS: Laden Sie zuerst PHP und MySQL herunter und ändern Sie dann die Datei php.ini. Führen Sie dann MySQL und IIS aus und führen Sie sie aus.
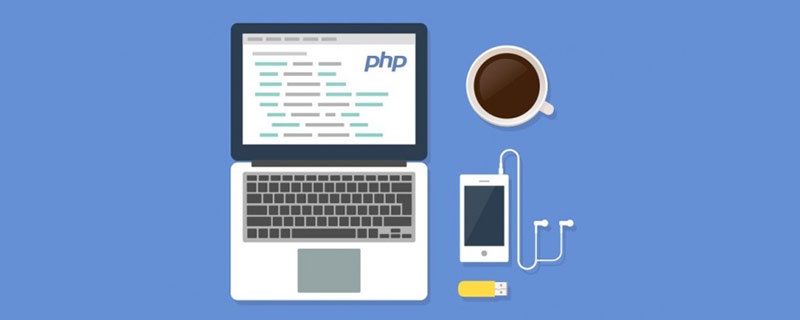
Die Betriebsumgebung dieses Tutorials: Windows 7-System, PHP Version 5.2. Diese Methode ist für alle Computermarken geeignet.
Empfohlen: „PHP-Video-Tutorial“
IIS+PHP+MYSQL-Installationskonfiguration
Laden Sie zunächst php-5.2.0-win32.zip, mysql-noinstall-5.0.22-win32.zip und phpMyAdmin herunter. 2.9.1.1-alle-Sprachen.zip. Die Download-Adressen dieser drei Dateien können durch eine Suche auf Baidu ermittelt werden.
1. PHP installieren
1) Erstellen Sie einen neuen Ordner mit dem Namen PHP auf dem Laufwerk D und entpacken Sie php-5.2.0-win32.zip nach D:PHP.
2) Suchen Sie die Datei php.ini-dist im Ordner D:PHP und kopieren Sie sie zur Sicherung. Benennen Sie die kopierte Datei in php-ini um.
3) Suchen Sie die folgende Zeile in der php.ini-Datei: extension_dir = "./" (Hinweis: Diese Zeile gibt den Ort an, an dem PHP nach Erweiterungen sucht), bearbeiten Sie die Zeile wie folgt:
extension_dir = "D:/ PHP /ext“ (Hinweis: Verwenden Sie hier keinen Schrägstrich/ anstelle von Backslash).
4) Suchen Sie die folgende Zeile in der php.ini-Datei: ;extension=php_mysql.dll (Hinweis: Das Semikolon am Anfang dieser Zeile weist PHP an, diese Zeile zu ignorieren), löschen Sie das Semikolon am Anfang der Zeile Aktivieren Sie die Erweiterung extension=php_mysql;;extension=php_mbstring.dll, geändert in extension=php_mbstring.dll
5) Speichern und schließen Sie die Datei php.ini; kopieren Sie die geänderte Datei php.ini
6) In D: Suchen Sie die Dateien mit den Namen php5ts.dll, libmysql.dll im PHP-Ordner und kopieren Sie sie in den Ordner C:windowsSystem32 (Hinweis: IIS benötigt diese Datei, um PHP 5 und MYSQL zu verarbeiten).
Zu diesem Zeitpunkt ist PHP installiert.
2. IIS installieren und konfigurieren
1) Wählen Sie in der Systemsteuerung „Programme hinzufügen/entfernen“, dann im Popup-Dialogfeld „Windows-Komponenten hinzufügen/entfernen“ und aktivieren Sie „IIS“. Wenn keine Installationsdiskette vorhanden ist, können Sie ins Internet gehen und das von der Installationsdiskette extrahierte iis-Paket herunterladen. Nach Abschluss der Installation befindet sich auf dem Laufwerk C ein Inetpub-Ordner.
2) Öffnen Sie den Internet Information Services (IIS) Manager im Verwaltungstool oder geben Sie „inetmgr“ (ohne Anführungszeichen) in das Ausführungsdialogfeld ein und bestätigen Sie.
3) Erstellen Sie ein neues virtuelles Verzeichnis unter der Standardwebsite, in dem Ihre PHP-Dateien gespeichert werden können. Erstellen Sie beispielsweise ein neues virtuelles Verzeichnis php, das auf das Verzeichnis D:phpamdin auf Ihrem Computer verweist. Klicken Sie mit der rechten Maustaste auf den PHP-Ordner, wählen Sie „Eigenschaften“, klicken Sie auf der Registerkarte „Virtuelles Verzeichnis“ auf „Konfiguration“ und öffnen Sie das Dialogfeld zur Anwendungskonfiguration.
4) Klicken Sie auf der Registerkarte „Zuordnung“ auf „Hinzufügen“, um das Dialogfeld „Anwendungserweiterungszuordnung hinzufügen/bearbeiten“ zu öffnen, klicken Sie nach „Ausführbare Datei“ auf „Durchsuchen“ und suchen Sie D:PHPphp5isapi.dll. Geben Sie „.php“ ein " in das Textfeld nach „Verlängerung“ ein (Hinweis: Achten Sie unbedingt auf den Punkt vor der Verlängerung) und klicken Sie auf „OK“.
5) Fügen Sie index.php als Standarddokument in der Registerkarte „Dokument“ hinzu. Sie müssen es nicht hinzufügen.
6) Klicken Sie erneut auf „OK“, um das Dialogfeld „Anwendungskonfiguration“ zu verlassen, und klicken Sie erneut auf „OK“, um das Dialogfeld „PHP-Eigenschaften“ zu verlassen.
Zu diesem Zeitpunkt ist die IIS-Konfiguration abgeschlossen.
Einige Konfigurationen erfordern möglicherweise einen Neustart des Servers: Verwenden Sie cmd:
net stop w3svc
net start w3svc3. Testen Sie die PHP-Installation
1) Erstellen Sie unter D:phpamdin (in diesem Verzeichnis ist ein virtuelles Verzeichnis auf PHP eingestellt, wenn IIS konfiguriert wird) eine neue Notepad-Datei Öffnen Sie es und geben Sie den folgenden Code ein:
<?php
phpinfo();
?>Speichern Sie diesen Code als version.php (das Suffix muss php sein).
2) Öffnen Sie den Browser und geben Sie localhost/php/version.php in die Adressleiste ein. Wenn es normal angezeigt wird, wurde PHP erfolgreich installiert.
4. Installieren Sie MYSQL
1) Erstellen Sie einen neuen Ordner mit dem Namen mysql auf dem Laufwerk D und entpacken Sie die heruntergeladene Datei mysql-noinstall-5.0.22-win32.zip nach D:mysql.
2) Führen Sie mysqld-nt.exe unter D:mysqlbin aus und ein DOS-Bildschirm erscheint. Dadurch wird der MySQL-Dienst gestartet.
3) Wechseln Sie in der Befehlszeile zum Verzeichnis D:mysqlbin, geben Sie mysql -u root -p ein und drücken Sie die Eingabetaste. Wenn Sie zur Eingabe des Passworts aufgefordert werden, bedeutet dies, dass MySQL erfolgreich installiert wurde. Der Standardwert ist ein leeres Passwort.
5. Installieren Sie PHPMyAdmin
1) Entpacken Sie den gesamten Inhalt der heruntergeladenen Datei phpMyAdmin-2.9.1.1-all-linguals.zip in das Verzeichnis D:phpadmin, das bei der Konfiguration von IIS erstellt wurde.
2) Starten Sie den Browser, stellen Sie sicher, dass die IIS- und MySQL-Dienste ausgeführt werden, geben Sie http://localhost/php/index.php ein, um den phpMyAdmin-Verwaltungsbildschirm anzuzeigen.
Das obige ist der detaillierte Inhalt vonSo installieren Sie PHP MySQL auf IIS. Für weitere Informationen folgen Sie bitte anderen verwandten Artikeln auf der PHP chinesischen Website!

