So importieren Sie Excel-Tabellendaten stapelweise in Navicat
- 王林nach vorne
- 2020-11-20 16:20:5217469Durchsuche

Hintergrund:
Zuerst habe ich versucht, Excel direkt zu importieren. Da die zu importierenden Daten mehr als 200.000 Zeilen hatten, wurden am Ende nur Zehntausende Zeilen importiert. Daher habe ich versucht, die XLSX-Datei als CSV-Datei zu speichern, und der Import war erfolgreich.
(Empfohlenes Tutorial: navicat)
Die spezifischen Schritte sind wie folgt:
1. Erstellen Sie eine Verbindung
Ich habe hier SQLite ausgewählt, es hängt von der Datenbank ab, die Sie verwenden möchten
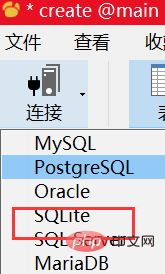
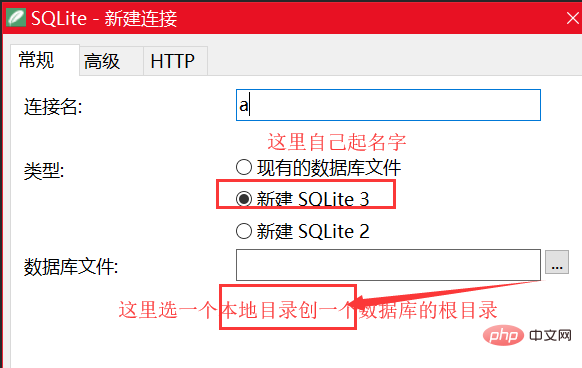
2. Erstellen Sie eine gute After-Datenbank:
Doppelklicken Sie zum Öffnen und Sie erhalten die folgende Struktur: 3. Speichern Sie Ihre Tabelle als CSV-Datei, klicken Sie mit der rechten Maustaste auf „Tabelle“ und wählen Sie den Import-Assistenten
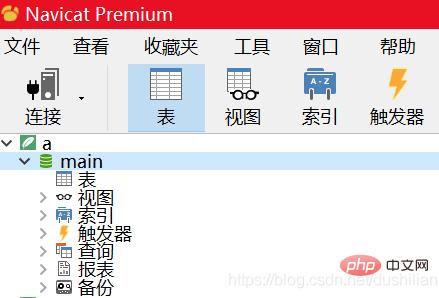
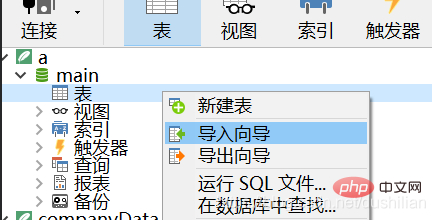 4. Quelldatei auswählen
4. Quelldatei auswählen
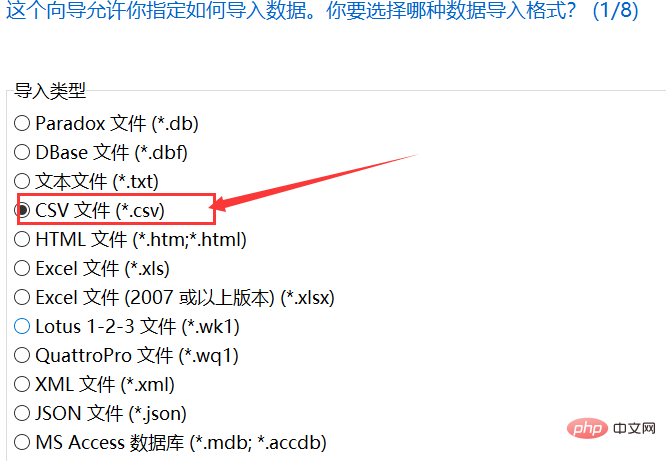
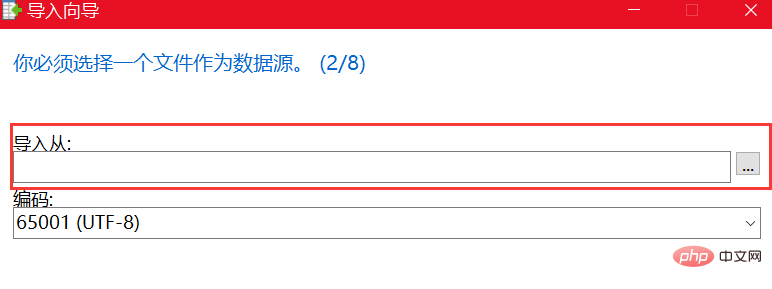
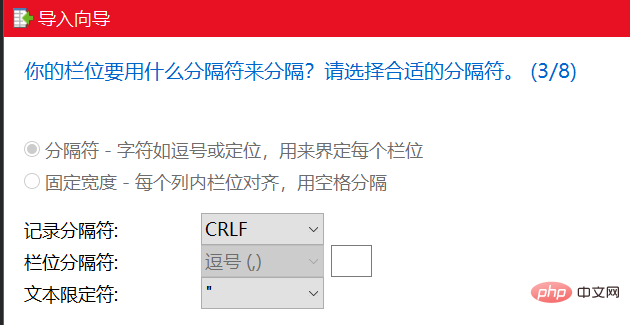
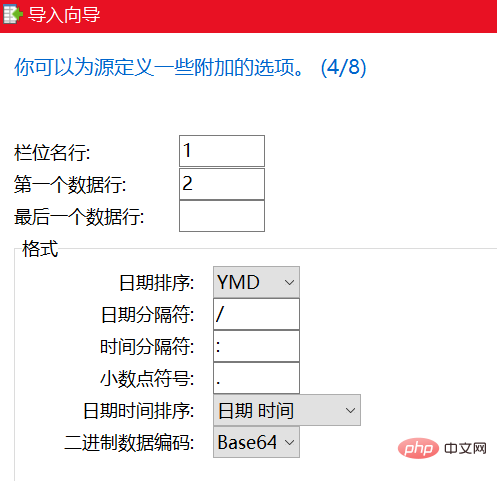 Sie können die Tabellenstruktur hier an Ihre Bedürfnisse anpassen Der nächste Schritt
Sie können die Tabellenstruktur hier an Ihre Bedürfnisse anpassen Der nächste Schritt
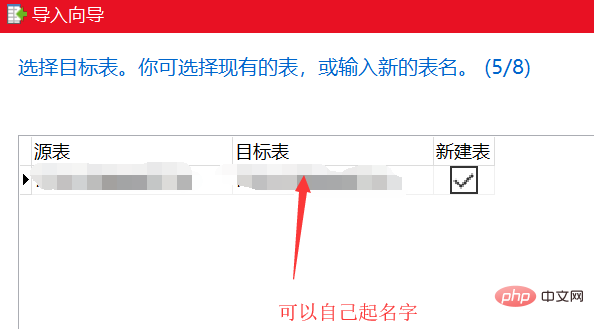
Der Import ist abgeschlossen!
Es ist ein Problem aufgetreten: 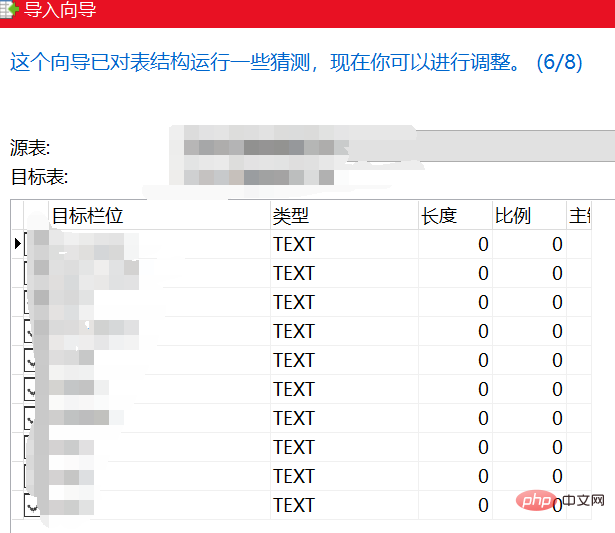
Das obige ist der detaillierte Inhalt vonSo importieren Sie Excel-Tabellendaten stapelweise in Navicat. Für weitere Informationen folgen Sie bitte anderen verwandten Artikeln auf der PHP chinesischen Website!

