So installieren Sie PHP unter IIS7 korrekt
- 王林Original
- 2020-11-10 13:57:432579Durchsuche
So installieren Sie PHP korrekt unter IIS7: 1. Öffnen Sie die Option [Programme und Funktionen] und installieren Sie IIS7. 2. Laden Sie den PHP Manager von der offiziellen Website herunter und installieren Sie ihn. 3. Laden Sie die entsprechende PHP-Version herunter und extrahieren Sie sie in die angegebene Datei 4. Öffnen Sie den IIS-Manager und legen Sie das PHP-Installationsverzeichnis fest.

Die Installationsmethode ist wie folgt:
(Empfohlenes Tutorial: Java-Video-Tutorial)
1. Installieren Sie IIS7
Öffnen Sie [Programme und Funktionen] und klicken Sie dann auf [Windows-Funktionen aktivieren oder deaktivieren]. ]
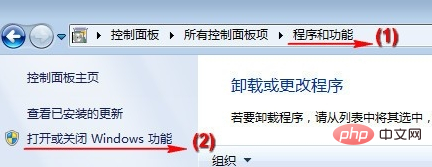
Überprüfen Sie [IIS-Verwaltungskonsole] und CGI, klicken Sie dann auf die Schaltfläche [OK] und warten Sie, bis die Installation abgeschlossen ist. Für diesen Vorgang ist möglicherweise eine Systeminstallations-CD erforderlich.
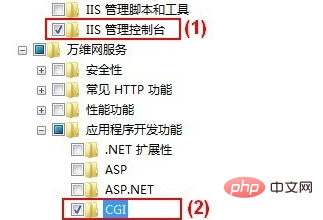
Nachdem die Installation abgeschlossen ist, gehen Sie zu [Verwaltung] unter [Systemsteuerung], öffnen Sie [Internet Information Services (IIS) Manager] und Sie können [FastCGI-Einstellungen] sehen.
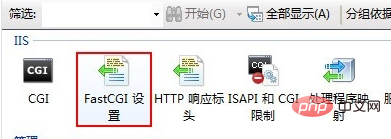
2. PHP Manager installieren
Laden Sie PHP Manager von der offiziellen Website herunter. Unter diesen wird x86 von 32-Bit-Windows-Systemen und x64 von 64-Bit-Windows-Systemen verwendet. Bitte laden Sie es entsprechend dem von Ihnen verwendeten Windows-System herunter.
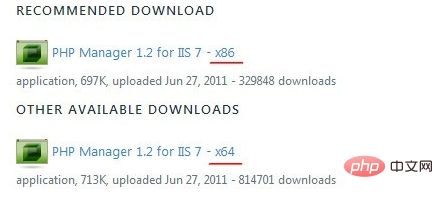
Doppelklicken Sie nach dem Herunterladen, um die Standardinstallation durchzuführen. Öffnen Sie nach Abschluss der Installation den [Internet Information Services (IIS) Manager], um den [PHP Manager] anzuzeigen.
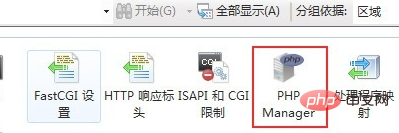
3. Installieren Sie PHP
1. Besuchen Sie http://windows.php.net und laden Sie die erforderliche PHP-Version herunter.
Hinweis: Wählen Sie die NTS-ZIP-Version (nicht threadsicher).
2. Entpacken Sie es nach dem Herunterladen in das angegebene Verzeichnis, z. B. C:PHP.
Öffnen Sie dann den [Internet Information Services (IIS) Manager], doppelklicken Sie auf das Symbol [PHP Manager] und klicken Sie auf (1) [Neue PHP-Version registrieren].
Geben Sie php-cgi.exe im zuvor dekomprimierten Verzeichnis (z. B. C:PHP) im Popup-Fenster ein oder wählen Sie es aus. Wenn Sie fertig sind, klicken Sie auf [OK].
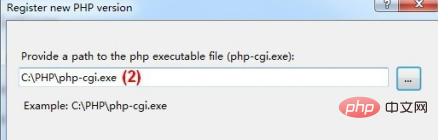
3. Klicken Sie auf [phpinfo() prüfen], wählen Sie eine Site zur Überprüfung der PHP-Umgebung aus und prüfen Sie, ob PHP erfolgreich installiert wurde.
Hinweis: Wenn Sie mehrere PHP-Versionen registriert haben, können Sie zum Wechseln auf [PHP-Version ändern] klicken.
Verwandte Empfehlungen: php-Training
Das obige ist der detaillierte Inhalt vonSo installieren Sie PHP unter IIS7 korrekt. Für weitere Informationen folgen Sie bitte anderen verwandten Artikeln auf der PHP chinesischen Website!

