So löschen Sie zusätzliche Seiten in einem Word-Dokument
- coldplay.xixiOriginal
- 2020-11-02 10:00:1166712Durchsuche
So löschen Sie zusätzliche Seiten aus einer Word-Datei: Öffnen Sie zuerst das Word-Dokument und verwenden Sie die Entf-Taste zum Löschen. Platzieren Sie dann die Maus vor dem Text unten, um ihn zu löschen.

So löschen Sie zusätzliche Seiten in einer Word-Datei:
So löschen Sie zusätzliche Seiten in Word Methode 1:
Löschen Sie zusätzliche Seiten in Word Schritt 1: Ich habe ein Word-Dokument gefunden, das sich derzeit befindet ein 3-seitiges Dokument. Eine der Seiten ist leer.
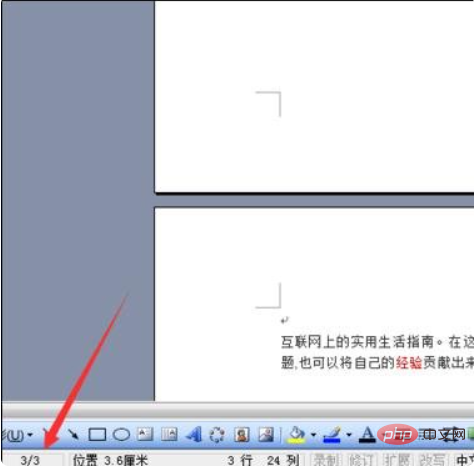
Word überflüssige Seiten löschen Schritt 2: Sie können zum Löschen die Entf-Taste verwenden, die Maus an die untere Position vor dem Text bewegen und dann zum Löschen die Rücktaste drücken.
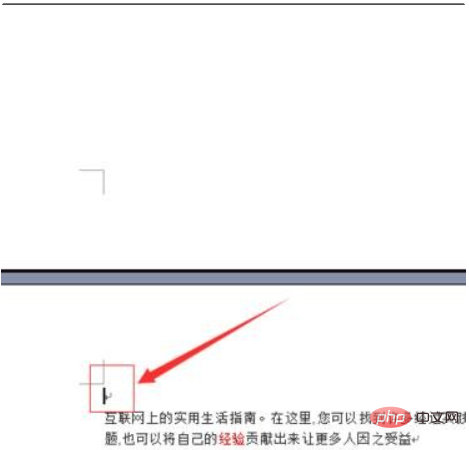
Word überflüssige Seiten löschen Methode 2:
Word überflüssige Seiten löschen Schritt 1: Sie können durch Ersetzen löschen. Klicken Sie im Menü auf die Option „Bearbeiten“ und wählen Sie „Ersetzen“ aus dem Dropdown-Menü das erscheint.
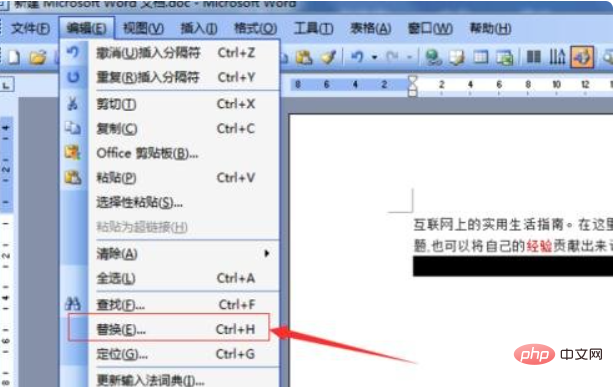
Word überflüssige Seiten löschen Schritt 2: Dadurch wird direkt die Schaltfläche „Suchen und Ersetzen“ aufgerufen und dann auf die Option „Erweitert“ geklickt.
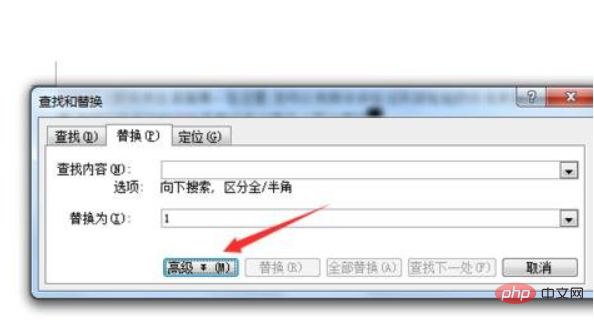
Word überflüssige Seiten löschen Schritt 3: Dann öffnen sich die erweiterten Optionen und Sie können auf die Option „Sonderzeichen“ klicken.
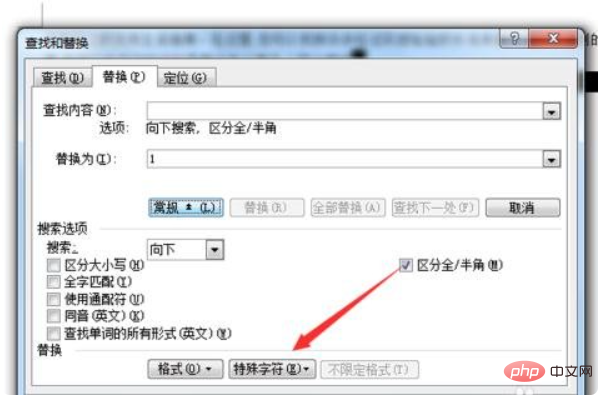
Word löscht überflüssige Seiten. Schritt 4: Aufgrund der in Word verwendeten Seitenumbrüche wird ein „manueller Seitenumbruch“ angezeigt.

Word überflüssige Seiten löschen Schritt 5: Anschließend können Sie auf die Option „Alle ersetzen“ klicken.
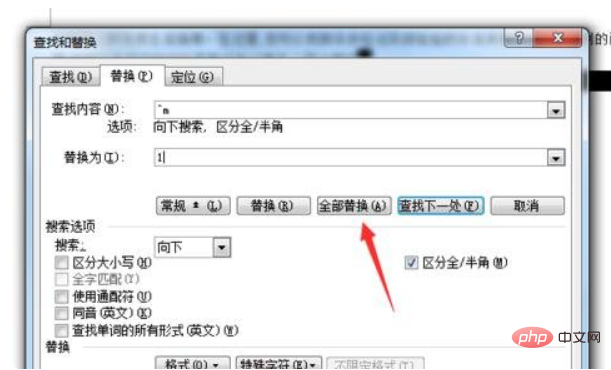
Schritt 6 zum Löschen überflüssiger Seiten in Word: Auf diese Weise können die zeilenumbrochenen Seiten direkt gelöscht werden und die Gesamtzahl der Seiten wird 1 von 3 Seiten.
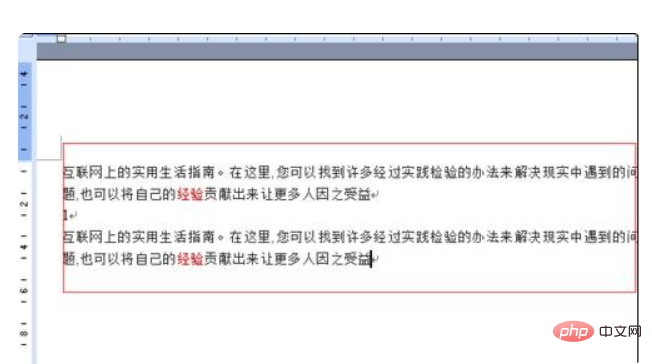
Verwandte Lernempfehlungen: Wort-Anfänger-Tutorial
Das obige ist der detaillierte Inhalt vonSo löschen Sie zusätzliche Seiten in einem Word-Dokument. Für weitere Informationen folgen Sie bitte anderen verwandten Artikeln auf der PHP chinesischen Website!

