Heim >Betrieb und Instandhaltung >Windows-Betrieb und -Wartung >So wechseln Sie zwischen mehreren Fenstern in Windows 10
So wechseln Sie zwischen mehreren Fenstern in Windows 10
- coldplay.xixiOriginal
- 2020-10-14 16:10:5916028Durchsuche
So wechseln Sie zwischen mehreren Fenstern in Windows 10: 1. Drücken Sie gleichzeitig die Tastenkombination [Alt+Tab], um zu wechseln. 2. Zeigen Sie eine Vorschau des kleinen Fensters auf dem Desktop an. 3. Drücken Sie die Tastenkombination [Win+Tab]. 4. Wechseln Sie direkt mit der Maus. 5. Klicken Sie auf die Schaltfläche [Desktop schnell anzeigen].

So wechseln Sie zwischen mehreren Fenstern in Windows 10:
1. Alt+Tab-Tastenkombination
Einige Vorgänge verbessern die Effizienz wirklich, wenn sie Tastenkombinationen verwenden, z. B. die Tasten Alt und Win In Windows usw. gibt es neben der alleinigen Verwendung auch einige Kombinationen, mit denen unterschiedliche Effekte erzielt werden können. Wenn Sie beispielsweise in Win7 die Tastenkombination Alt+Tab verwenden, um zwischen Fenstern zu wechseln, wird in der Mitte des Desktops ein kleines Vorschaufenster für jedes Programm angezeigt.
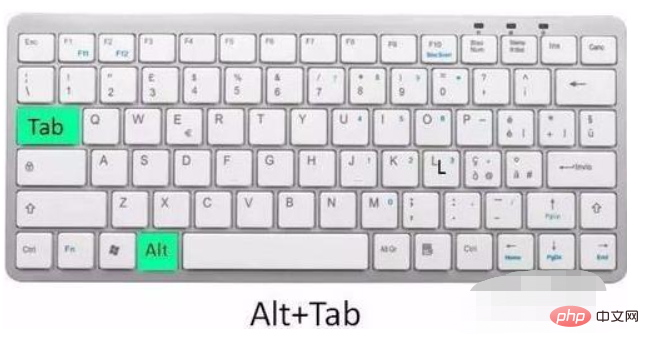
2. Kleines Vorschaufenster auf dem Desktop
Halten Sie die Alt-Taste gedrückt und drücken Sie jedes Mal die Tabulatortaste, um zwischen den Programmfenstern zu wechseln.
Natürlich können Sie jetzt in Win10 die Alt-Taste und die Tab-Taste verwenden, um schneller zwischen Fenstern zu wechseln. Halten Sie zunächst die Alt-Taste gedrückt und klicken Sie dann mit der Maus auf das Verknüpfungsprogrammsymbol auf der linken Seite Taskleiste (zwei oder Anwendungen mit mehr als zwei Dateien) wird über dem Symbol in der Taskleiste ein kleines Vorschaufenster für Dateien angezeigt, die von solchen Programmen geöffnet werden.
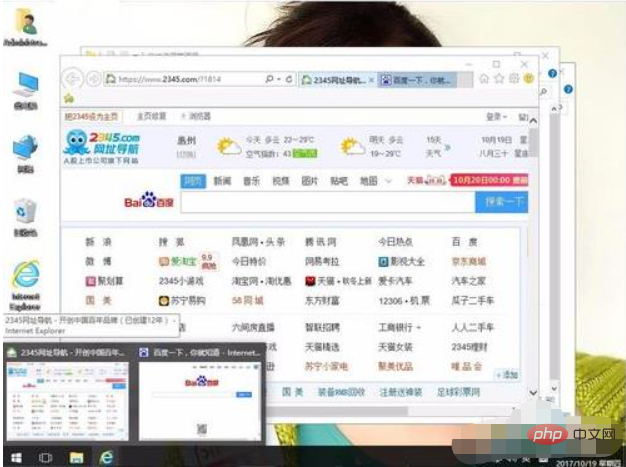
3. Win+Tab-Tastenkombination zum Wechseln von Fenstern
In Win10 können Sie auch die Win+Tab-Tastenkombination zum schnellen Wechseln von 3D-Fenstern verwenden. Halten Sie zunächst die Win-Taste gedrückt und drücken Sie dann die Tabulatortaste, um die kleinen 3D-Fenster jeder Anwendung auf dem Desktop anzuzeigen. Jedes Mal, wenn Sie die Tabulatortaste drücken, können Sie die Windows-Taste nacheinander loslassen, um die 3D-Fenster anzuzeigen Fenster auf dem Desktop.
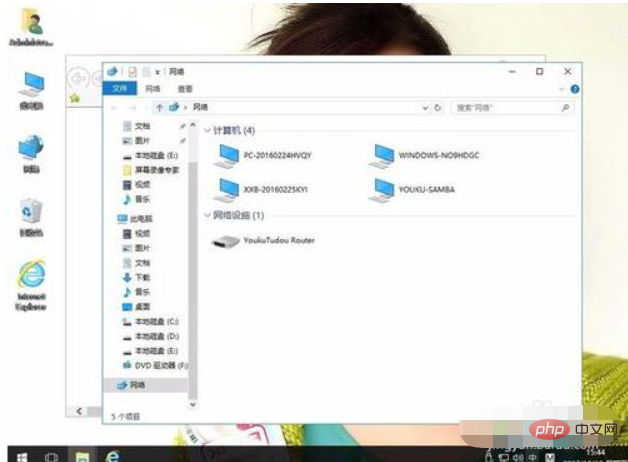
4. Verwenden Sie die Maus, um direkt zu wechseln.
Bewegen Sie in Win10 die Maus über ein Programmsymbol auf der linken Seite der Taskleiste. Es wird angezeigt, dass diese Kategorie vorhanden ist Alle geöffnet Ein kleines Vorschaufenster für den Inhalt.
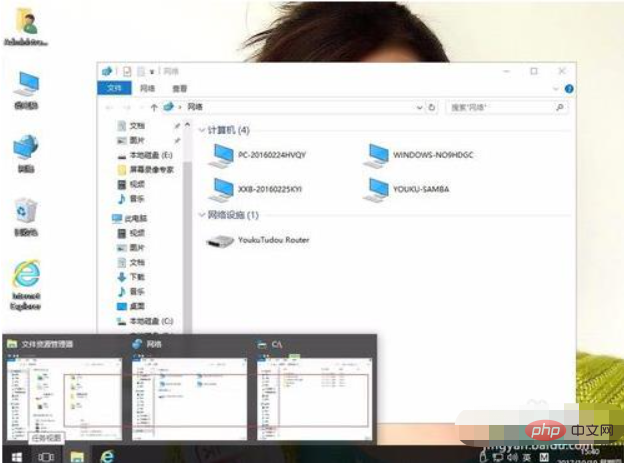
5. Desktop schnell anzeigen
Ursprünglich gab es unter Win10 eine Schaltfläche „Desktop schnell anzeigen“, das ist das Feld neben der Taskleiste in der unteren rechten Ecke, aber die Position dieses Feldes ist allgemein unbeliebt bei allen. Sie wissen, dass es schwieriger ist, den Mauszeiger in die untere rechte Ecke des Bildschirms zu bewegen. Versuchen Sie es mit der Tastenkombination „Win+Leertaste“.
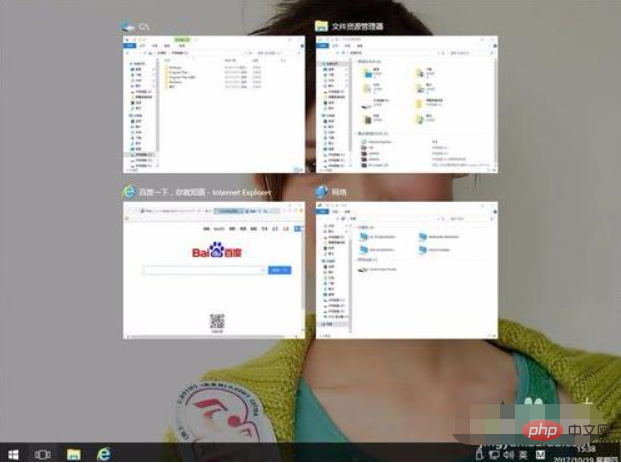
Verwandte Lernempfehlungen: Lernprogramm zum Betrieb und zur Wartung von Windows-Servern
Das obige ist der detaillierte Inhalt vonSo wechseln Sie zwischen mehreren Fenstern in Windows 10. Für weitere Informationen folgen Sie bitte anderen verwandten Artikeln auf der PHP chinesischen Website!
In Verbindung stehende Artikel
Mehr sehen- So installieren Sie die PHP-Entwicklungsumgebung unter Windows
- Was ist der Windows-Screenshot-Schlüssel?
- Was sind die Merkmale des Windows-Betriebssystems?
- Wie überprüfe ich den Portstatus in Windows?
- So deinstallieren Sie das Windows-Sicherheitscenter
- Was soll ich tun, wenn ich das schreibgeschützte Attribut einer Windows 10-Datei nicht aufheben kann?

