So richten Sie den Text in jeder Spalte in Excel aus
- coldplay.xixiOriginal
- 2020-10-09 11:09:3627909Durchsuche
So richten Sie den Text in jeder Spalte in Excel aus: Öffnen Sie zunächst die Excel-Tabelle, wählen Sie alle Zellen aus, klicken Sie einmal, um die Auswahl anzuzeigen, und geben Sie dann den Text ein und richten Sie ihn aus. Anschließend können Sie zwischen linker Ausrichtung, zentrierter Ausrichtung, rechter Ausrichtung usw. wählen . .

So richten Sie den Text in den einzelnen Spalten in Excel aus:
1 Öffnen Sie zuerst die Excel-Tabelle und geben Sie dann ein paar Textzeilen ein, um eine einfache Tabelle zu erstellen.
Um die Beobachtung zu erleichtern, muss ich den Abstand zwischen den Tabellen vergrößern. Ich verwende die Maus, um die Tabelle auszuwählen, und ziehe dann die Maus auf die Spalte ganz links.
Auf diese Weise wird der Abstand zwischen den Tabellen größer
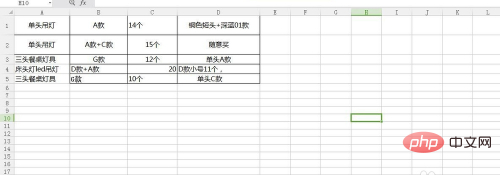
2 Dann wähle ich die erste Zelle aus, klicke darauf, um anzuzeigen, dass sie ausgewählt ist, und der Text darin kann gesetzt und ausgerichtet werden.
In der Funktionsleiste gibt es eine Kategorie von Werkzeugen, bei denen es sich um Ausrichtungswerkzeuge handelt.
Wie im Bild unten gezeigt.
Die Symbole in der ersten Reihe stehen für die obere, mittlere und untere Ausrichtung.
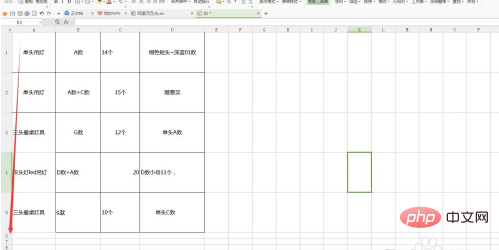
3 Die drei Symbole in der zweiten Reihe stehen für die linke, mittlere und rechte Ausrichtung.
Wenn wir Ausrichtungsbefehle für Text und Zellen ausführen, müssen wir diese mit dem Zweizeilen-Werkzeug verwenden. Wenn ich beispielsweise möchte, dass der Text zentriert wird,
wähle den gesamten Text aus und klicke dann auf die mittlere Mitte der ersten Zeile und die mittlere Mitte der zweiten Zeile.
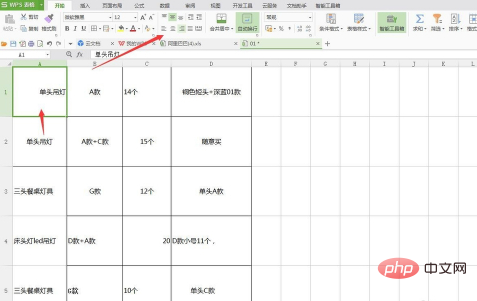
4. Bequemer ist es, das Ausrichtungsfeld zu öffnen.
Am unteren Rand des Ausrichtungsbandes befindet sich ein kleines Quadrat. Wenn ich darauf klicke, öffnet sich ein Dialogfenster. Die Funktionen sind hier umfassender. Es gibt beispielsweise viele Ausrichtungsmethoden, die Sie nach Ihren eigenen Bedürfnissen ausrichten können. 5. Lassen Sie mich über die spaltenübergreifende Zentrierung sprechen Titeltext erstellen. Sehr einfach zu verwenden.
Zum Beispiel füge ich eine Zeile in der obersten Zeile der Tabelle ein, gebe eine detaillierte Tabelle ein und verwende sie als Titel.
Wählen Sie auf diese Weise die gesamte Zellenzeile aus und rufen Sie dann den Ausrichtungsbefehl auf.
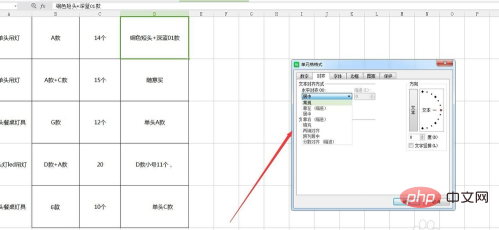
6. Suchen Sie im Ausrichtungsbefehl nach „Mitte über Spalten“ und klicken Sie auf „OK“, sodass sich der Text in der Mitte der gesamten Tabelle befindet . Wenn wir den Text jedoch ändern möchten, können wir nicht auf den Text selbst klicken.
Da der Text in der ersten Zelle eingegeben wird, kann unser Text nur ausgewählt werden, wenn auf die erste Zelle geklickt wird.
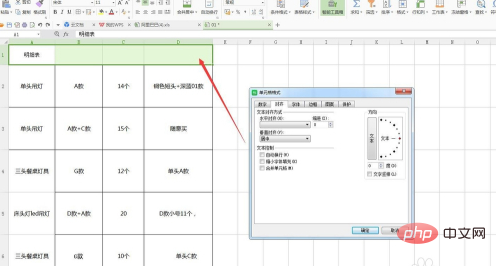 7. Wählen Sie dann den Text aus, ändern Sie die Schriftart in eine dickere Schriftart, erhöhen Sie die Schriftgröße, ändern Sie die Farbe in eine hellere Farbe und erstellen Sie einen Titelstil.
7. Wählen Sie dann den Text aus, ändern Sie die Schriftart in eine dickere Schriftart, erhöhen Sie die Schriftgröße, ändern Sie die Farbe in eine hellere Farbe und erstellen Sie einen Titelstil.
Fertig.
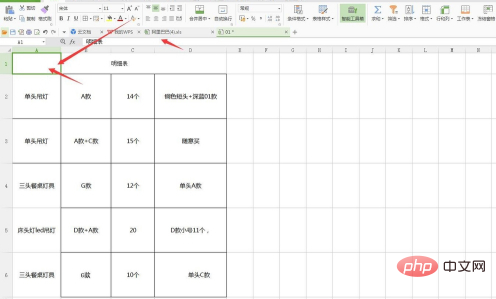
Verwandte Lernempfehlungen:
Excel-Tutorial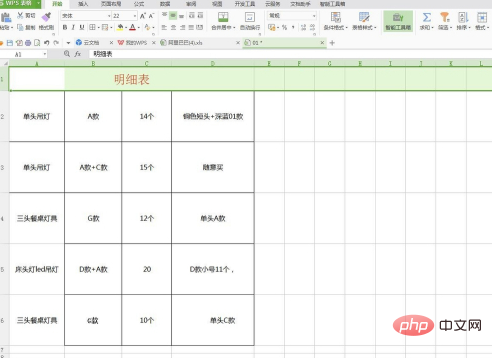
Das obige ist der detaillierte Inhalt vonSo richten Sie den Text in jeder Spalte in Excel aus. Für weitere Informationen folgen Sie bitte anderen verwandten Artikeln auf der PHP chinesischen Website!

