Heim >Datenbank >MySQL-Tutorial >Wie installiere ich MySQL5.1?
Wie installiere ich MySQL5.1?
- 青灯夜游Original
- 2020-10-09 10:33:198324Durchsuche
Installationsschritte: 1. Laden Sie das komprimierte MySQL5.1-Paket von der offiziellen Website herunter und dekomprimieren Sie es. 2. Klicken Sie, um das MySQL5.1-Installationsprogramm auszuführen, um die Benutzeroberfläche des Installationsassistenten aufzurufen. Befolgen Sie die Anweisungen Schritt für Schritt und wählen Sie die Installation aus Geben Sie ein, wählen Sie den Installationspfad usw. aus. 3. Klicken Sie auf „Installieren“, um die Installation zu starten. 4. Befolgen Sie nach Abschluss der Installation die Anweisungen Schritt für Schritt, um die relevanten Konfigurationen durchzuführen.
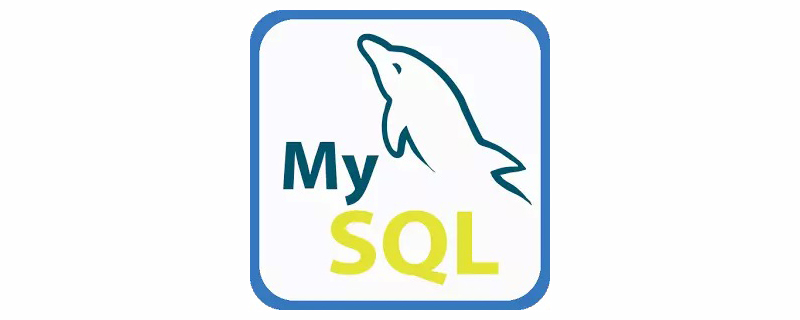
(Empfohlenes Tutorial: MySQL-Video-Tutorial)
MySQL5.1-Installationsdiagramm-Tutorial
Um eine Simulationsplattform aufzubauen, habe ich von Websites auf dem Festland auf taiwanesische Websites gelernt, was wichtig ist Eine davon ist MySQL. Damals wurde häufig Version 5.1 verwendet, daher war ich sehr daran gewöhnt, MySQL Version 5.1 zu verwenden!
Das Folgende ist ein Installationsdiagramm basierend auf MySQL5.1. Einzelheiten zum Download finden Sie auf der offiziellen MySQL-Website: http://www.mysql.com/
oder http://dev.mysql.com/downloads/mysql/
Die Willkommensoberfläche des Installationsassistenten und anderer Fenster Installationsprogramme erscheinen.
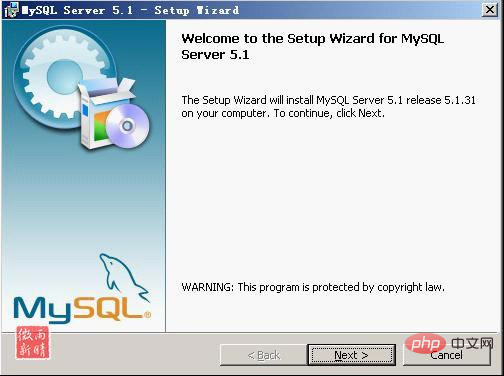
Klicken Sie direkt auf „Weiter“, um fortzufahren und den Installationstyp auszuwählen
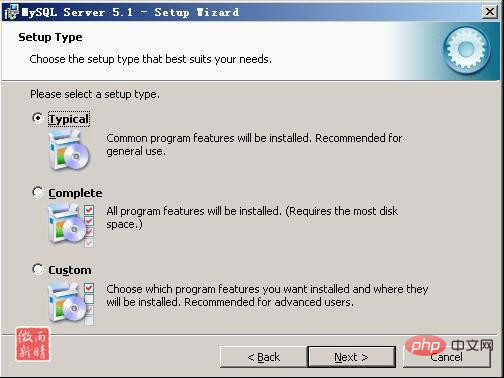
Es gibt 3 Typen: Typisch, Vollständig und Benutzerdefiniert. Wählen Sie die Installation „Benutzerdefiniert“ (die Standardeinstellung ist „Typisch“. Es wird empfohlen, sie auf „Benutzerdefiniert“ zu ändern, da der Modus „Typisch“ keine Änderung des Installationspfads zulässt und nur auf dem Laufwerk C installiert werden kann.) Klicken Sie dann auf „Weiter“, um zum nächsten Schritt zu gelangen , und die benutzerdefinierte Installationsoberfläche wird angezeigt
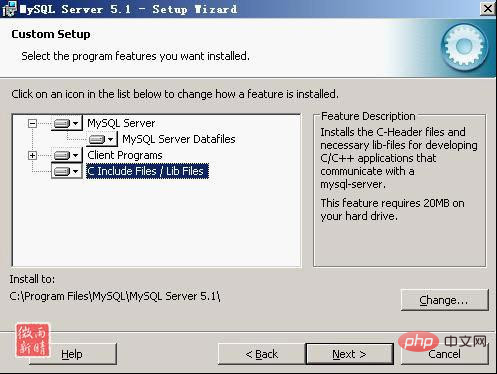
In diesem Schritt müssen Sie Komponenten auswählen und den Speicherort des Ordners ändern. Der Speicherort kann durch Auswahl von Ändern geändert werden.
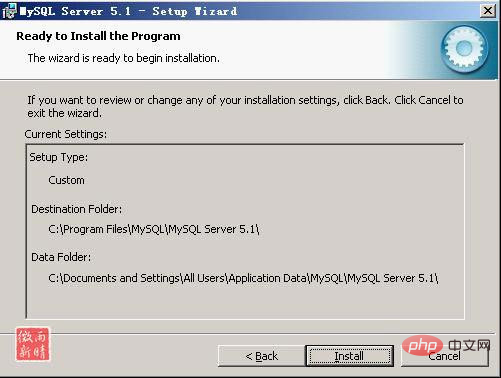
Hinweis: Der Pfad zur Installation von MySQL darf keine chinesischen Zeichen enthalten! Alles ist bereit. Klicken Sie auf „Installieren“, um die Installation zu starten. Klicken Sie auf „Installieren“, um die Installation zu starten.
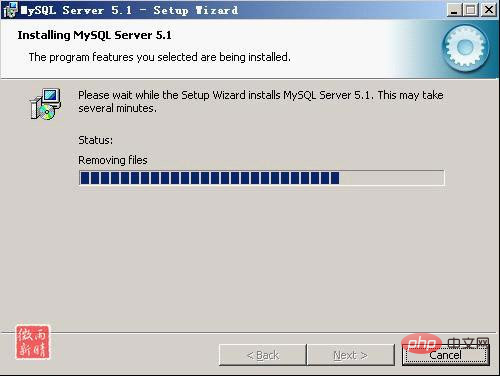
Nachdem die Installation abgeschlossen ist, wird der Erklärungsbildschirm angezeigt. Fahren Sie mit dem nächsten Schritt fort ist eine Option für den Konfigurationsassistenten (Konfigurieren Sie den MySQL-Server jetzt). Es wird empfohlen, die Option „Konfigurieren Sie Ihren MySQL-Server jetzt“ zu aktivieren. Viele Leute sagen, dass MySQL nach der Installation nicht gestartet werden kann, weil MySQL nicht konfiguriert ist. Klicken Sie auf „Fertig stellen“, um die Installation abzuschließen und mit der Konfiguration von MySQL zu beginnen. Klicken Sie auf „Weiter“, um die Seite zur Auswahl des Konfigurationstyps aufzurufen. Wählen Sie „Detaillierte Konfiguration“,
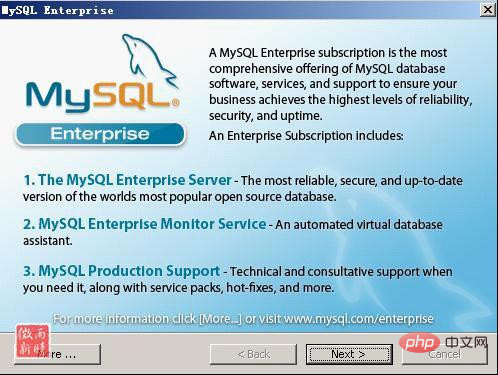
klicken Sie auf „Weiter“, um die Seite zur Auswahl des Diensttyps aufzurufen. Wählen Sie „Entwicklermaschine“, die nicht viele Systemressourcen beansprucht (Der erste ist ein Entwicklungsserver, der so wenig Speicher wie möglich benötigt, und der zweite ist ein gewöhnlicher WEB-Server, der eine mittlere Speichermenge benötigt Der letzte Punkt ist, dass auf diesem Server nur die MySQL-Datenbank ausgeführt wird. Ich bin hier nur ein Beispiel, sodass Benutzer je nach Bedarf andere Optionen auswählen können
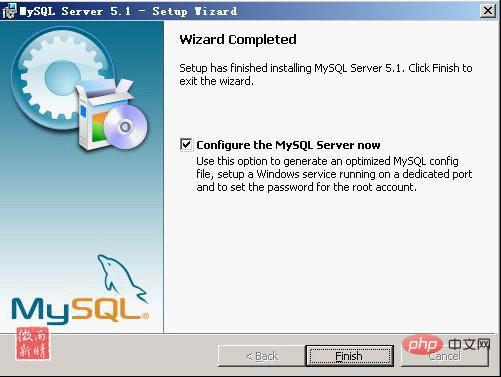
Nachdem Sie auf „Weiter“ geklickt haben, klicken Sie auf „Weiter“, um mit der Auswahl des Maschinenspeichers fortzufahren. Wählen Sie „Multifunktionsdatenbank“.
Die erste ist multifunktional, wodurch die Datenbank in einen guten Innodb-Speichertyp und einen effizienten Myisam-Speichertyp optimiert wird. Die zweite wird nur für den Transaktionsverarbeitungstyp verwendet, die beste Optimierung für Innodb, aber auch unterstützt Myisam. Der letzte Typ ist ein Nicht-Transaktionsverarbeitungstyp, der für einfache Anwendungen geeignet ist. Es wird nur der Myisam-Typ unterstützt, der keine Transaktionen unterstützt. Wählen Sie im Allgemeinen das erste multifunktionale Modell. 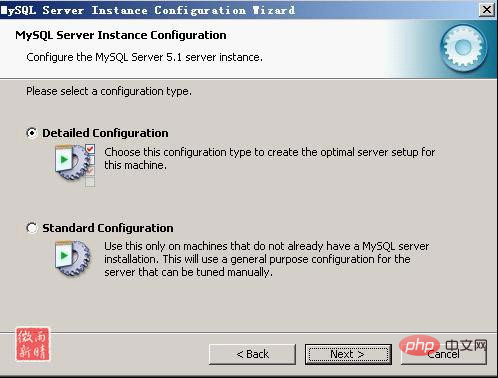
Klicken Sie auf „Weiter“, um die Seite zur Auswahl des InnoDB-Datenspeicherorts aufzurufen; im Allgemeinen ist die Standardeinstellung festgelegt, eine Änderung ist nicht erforderlich. 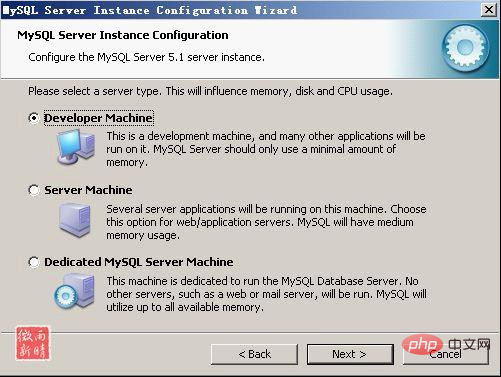
Sie müssen die Einstellungen nicht ändern, sondern einfach direkt in die Installation einfügen Pfad zum Installationsverzeichnis, klicken Sie dann auf „Weiter“ und wählen Sie die Anzahl der gleichzeitigen Verbindungen für MySQL aus
(die erste ist maximal 20 gleichzeitige Verbindungen, die zweite maximal 500 gleichzeitige Verbindungen und die letzte wird von Ihnen individuell angepasst können nach Ihren eigenen Bedürfnissen wählen) 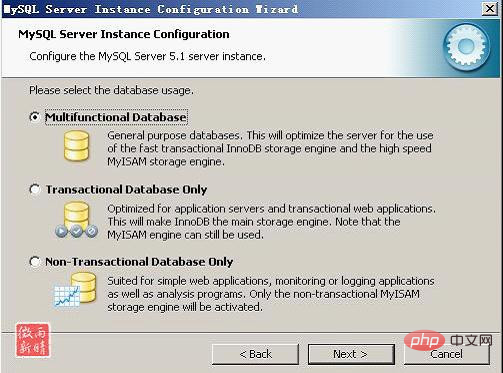
Wählen Sie „Manuelle Einstellung“, stellen Sie ihn auf 100 ein (stellen Sie ihn entsprechend Ihren Anforderungen ein) und klicken Sie auf „Weiter“, um den MySQL-Port in der TCP/IP-Kommunikationsumgebung zu konfigurieren.
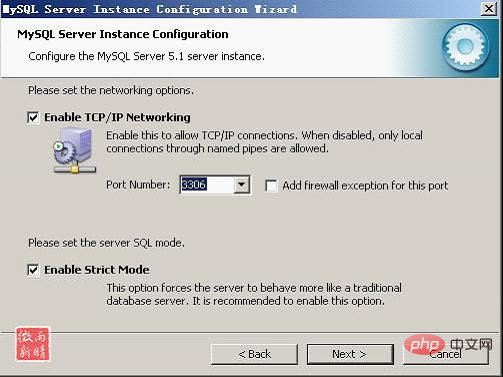
Wählen Sie den Standardport 3306. Klicken Sie auf „Weiter“ und wählen Sie die Zeicheneinstellungen in MySQL aus
(Sie können auch „Strikten Modus aktivieren“ auswählen, damit MySQL keine kleinen Syntaxfehler zulässt. Wenn Sie noch ein Neuling sind, empfehle ich Ihnen, den Standardmodus zu reduzieren Versuchen Sie jedoch, den Standardmodus zu verwenden, nachdem Sie sich mit MySQL vertraut gemacht haben, da dies die Möglichkeit verringern kann, dass schädliche Daten in die Datenbank gelangen. Beachten Sie, dass die Auswahl hier Auswirkungen darauf hat, ob Sie ihn in MySQL verwenden können . Wir wählen GBK, um mehr Zeichensätze zu unterstützen. Klicken Sie auf „Weiter“, um die Windows-Dienstoptionen festzulegen.
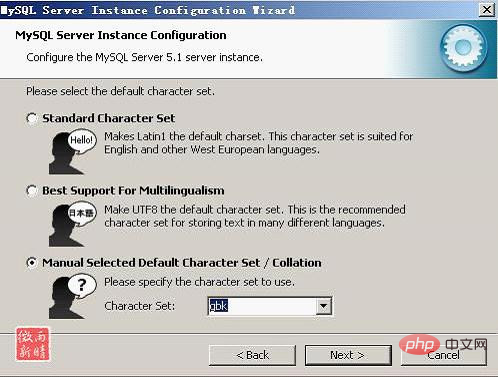
Beachten Sie, dass die Auswahl hier entscheidend ist. „Als Windows-Dienst installieren“ muss aktiviert sein, um MySQL als Windows-Dienst auszuführen. Verwenden Sie für „Dienstname“ den Standardnamen „MySQL“ oder Ihren bevorzugten Dienstnamen (der Standardname „MySQL“ wird empfohlen). Das Kontrollkästchen „MySQL-Server automatisch starten“ muss unten aktiviert sein, damit MySQL beim Start von Windows den Dienst automatisch startet, andernfalls muss MySQL manuell gestartet werden. Viele Leute sagen, dass MySQL nach der Installation nicht gestartet werden kann, keine Verbindung hergestellt werden kann und ein Fehler 10061 auftritt. Dies ist der Grund. Klicken Sie auf „Weiter“ und legen Sie das Anmeldekennwort des Root-Kontos fest.
In diesem Schritt legen Sie fest, ob MySQL als Windows-Dienst festgelegt werden soll, sodass Sie die MySQL-Datenbank starten und schließen können den Dienst in der Zukunft. Empfehlung: Aktivieren Sie auch die Checkbox unten, damit Sie im cmd-Modus nicht in das Bin-Verzeichnis von MySQL gehen müssen, um den Befehl auszuführen (Abbildung 18). 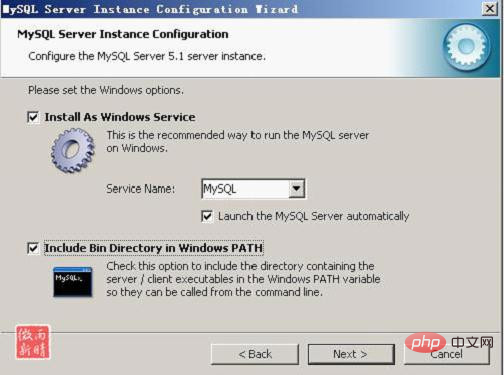
„Sicherheitseinstellungen ändern“ dient zum Festlegen des Passworts für das Root-Konto. Geben Sie einfach das von Ihnen festgelegte Passwort ein. „Anonymes Konto erstellen“ bedeutet, ein anonymes Konto zu erstellen. Dies führt dazu, dass unbefugte Benutzer illegal auf Ihre Datenbank zugreifen. Es wird empfohlen, dies nicht zu überprüfen. Klicken Sie auf „Weiter“, der MySQL-Konfigurationsassistent konfiguriert MySQL basierend auf allen Ihren oben genannten Einstellungen, sodass der Betrieb von MySQL Ihren Anforderungen entspricht. Klicken Sie auf „Ausführen“, um die Konfiguration zu starten. Wenn „Dienst erfolgreich gestartet“ angezeigt wird, Dies bedeutet, dass die Konfiguration abgeschlossen ist und der MySQL-Dienst erfolgreich gestartet wird. Klicken Sie auf „Fertig stellen“, um die gesamte MySQL-Konfiguration abzuschließen. Sie müssen nur noch eine Verbindung zum MySQL-Server herstellen und diesen dann verwenden.
Nach der Einrichtung klicken Sie auf „Fertig stellen“, um die Installation und Konfiguration von MySQL zu beenden. Hier liegt ein häufiger Fehler vor, nämlich dass Sie den „Dienst nicht starten“ können, was normalerweise auf Servern auftritt, auf denen MySQL zuvor installiert wurde Stellen Sie sicher, dass der zuvor installierte MySQL-Server vollständig deinstalliert wurde. Überprüfen Sie, ob das vorherige Kennwort wie im obigen Schritt geändert wurde, und führen Sie die oben genannten Schritte aus, um die Daten zu sichern Ordner im MySQL-Installationsverzeichnis und löschen Sie ihn. Nachdem die Installation abgeschlossen ist, löschen Sie den durch die Installation generierten Datenordner, verschieben Sie den gesicherten Datenordner zurück und starten Sie dann den MySQL-Dienst neu Überprüfen Sie die Datenbank und reparieren Sie sie anschließend, um Datenfehler zu vermeiden. 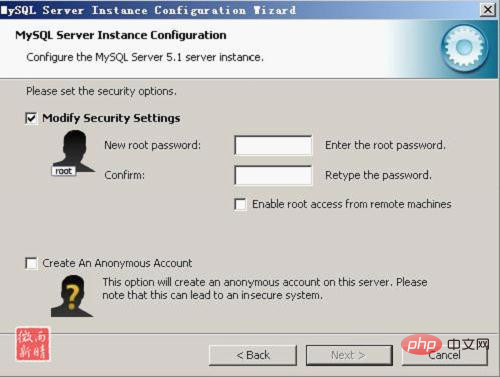
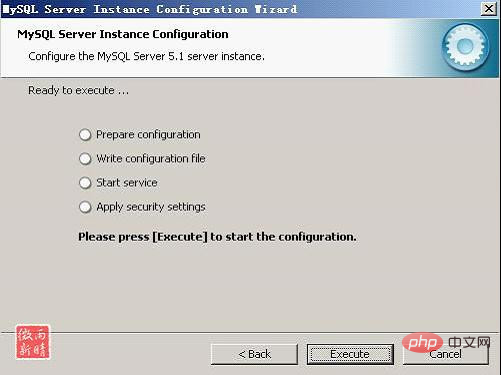
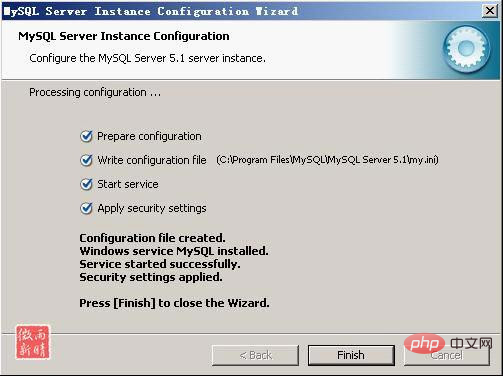 Es gibt drei Stellen, an denen Sie das Passwort eingeben können, dann ist es möglich, dass Sie das Passwort basierend eingeben auf dem Original installiert. Sie geben das ursprüngliche Root-Passwort in das erste Textfeld ein, geben das neue Root-Passwort in die nächsten beiden Textfelder ein und klicken auf Weiter (Abbildung 23). 🔜 .
Es gibt drei Stellen, an denen Sie das Passwort eingeben können, dann ist es möglich, dass Sie das Passwort basierend eingeben auf dem Original installiert. Sie geben das ursprüngliche Root-Passwort in das erste Textfeld ein, geben das neue Root-Passwort in die nächsten beiden Textfelder ein und klicken auf Weiter (Abbildung 23). 🔜 .
3) Neu installieren.
Hinweise zur Neuinstallation: Löschen Sie am besten alle Originaldateien. Bei Bedarf können Sie die Registrierung löschen, wenn sich keine anderen MySQL-bezogenen Programme auf Ihrem Computer befinden. Und achten Sie darauf, die ursprüngliche my.ini-Datei nicht aufzubewahren. Eine andere Möglichkeit besteht darin, die Dateien im ursprünglichen Installationspfad zu löschen und die Datei ibdata1 im Datenverzeichnis zu löschen.
Dann laden Sie die chinesische Version von HAP_SQLyog_Enterprise_7.14 herunter, installieren Sie sie und Sie können sie verwenden.
Das obige ist der detaillierte Inhalt vonWie installiere ich MySQL5.1?. Für weitere Informationen folgen Sie bitte anderen verwandten Artikeln auf der PHP chinesischen Website!
In Verbindung stehende Artikel
Mehr sehen- Wie frage ich die Daten eines bestimmten Felds in der Datenbank mit MySQL ab?
- Wie ändere ich den Installationspfad von MySQL?
- Wie lösche ich mehrere Tabellen stapelweise in MySQL?
- So lösen Sie das Problem der fehlenden MySQL-Konfiguration
- Wie lege ich den Primärschlüssel beim Erstellen einer Tabelle in MySQL fest?

