So löschen Sie die erste leere Seite in Word
- 藏色散人Original
- 2020-09-04 11:45:5958775Durchsuche
So löschen Sie die erste leere Seite in Word: Öffnen Sie zuerst das Word-Dokument, platzieren Sie dann die Maus am Anfang des Absatzes auf der zweiten Seite und klicken Sie schließlich auf die Schaltfläche „Löschen“ oder „Rücktaste“, um die erste leere Seite zu löschen .

Empfohlen: „Word-Tutorial“ 1. Öffnen Sie das Word-Dokument.
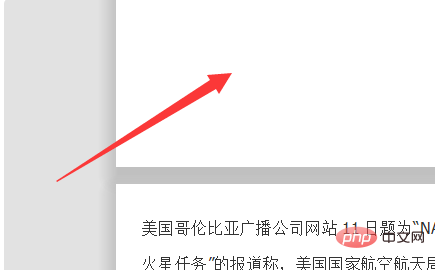 2. Platzieren Sie die Maus am Anfang des Absatzes auf der zweiten Seite.
2. Platzieren Sie die Maus am Anfang des Absatzes auf der zweiten Seite.
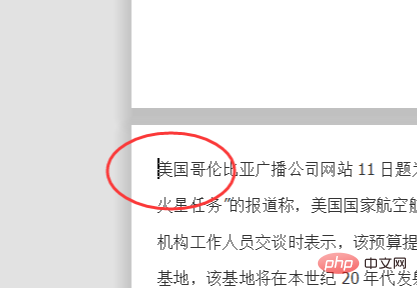 3. Klicken Sie auf die Schaltfläche „Löschen“ oder „Zurück“, um den Text auf der zweiten Seite auf die erste Seite zu verkleinern.
3. Klicken Sie auf die Schaltfläche „Löschen“ oder „Zurück“, um den Text auf der zweiten Seite auf die erste Seite zu verkleinern.
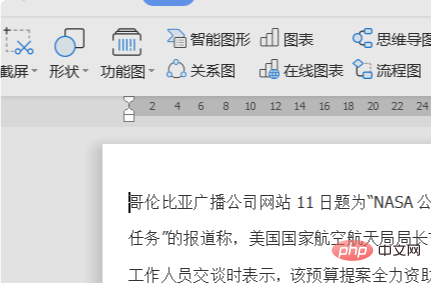 4. Oder verwenden Sie die Tastenkombination „Strg+H“, um das Ersetzungsdialogfeld aufzurufen, geben Sie „^p“ in den Suchinhalt ein und klicken Sie auf „Alle ersetzen“.
4. Oder verwenden Sie die Tastenkombination „Strg+H“, um das Ersetzungsdialogfeld aufzurufen, geben Sie „^p“ in den Suchinhalt ein und klicken Sie auf „Alle ersetzen“.
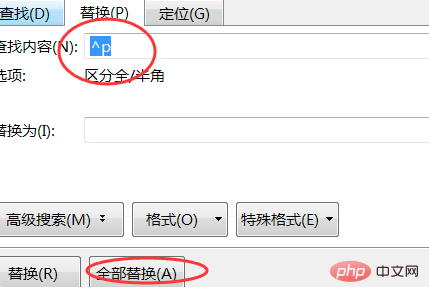 5. Alle Leerzeichen können ersetzt werden und der gesamte Text wird ab der ersten Seite angezeigt.
5. Alle Leerzeichen können ersetzt werden und der gesamte Text wird ab der ersten Seite angezeigt.
Das obige ist der detaillierte Inhalt vonSo löschen Sie die erste leere Seite in Word. Für weitere Informationen folgen Sie bitte anderen verwandten Artikeln auf der PHP chinesischen Website!

