Können Sie lokale Zellinhalte vor der Änderung in Excel schützen?
- coldplay.xixiOriginal
- 2020-08-15 13:54:5213166Durchsuche
In Excel können Sie den Inhalt lokaler Zellen vor Änderungen schützen. Die Methode ist: Wählen Sie zuerst die Zelle aus, klicken Sie mit der rechten Maustaste und wählen Sie dann das Funktionsmenü [Schützen] und wählen Sie „Sperren“. Kehren Sie dann zu „Review-Protect Worksheet“ in der Excel-Tabelle zurück und geben Sie schließlich das Passwort ein.

Excel You kann den Inhalt lokaler Zellen vor Änderungen schützen:
1 Öffnen Sie die Excel-Tabelle, wählen Sie alle Zellen aus, die gesperrt werden müssen, und klicken Sie dann mit der rechten Maustaste Wählen Sie in der angezeigten Einstellungsfunktion die Option „Zellen formatieren“. (Wie unten gezeigt)
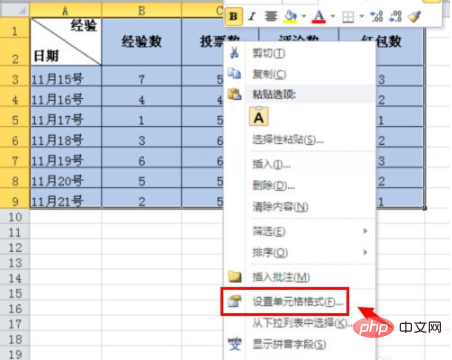
2. Gehen Sie dann unter „Zellenformat festlegen“ auf das Attribut „Zahl“ und klicken Sie im Hauptmenü oben auf das Funktionsmenü „Schützen“. (Wie unten gezeigt)
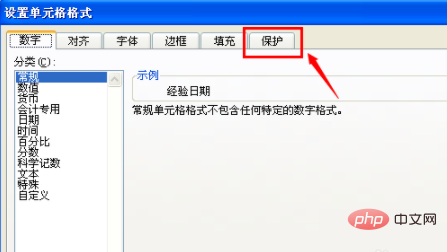
3. Klicken Sie unter den Eigenschaften des Schutzmenüs auf das Kästchen vor dem Schloss, um eine Auswahl zu treffen, und klicken Sie dann auf die Schaltfläche „OK“ in der unteren rechten Ecke. (Wie unten gezeigt)
)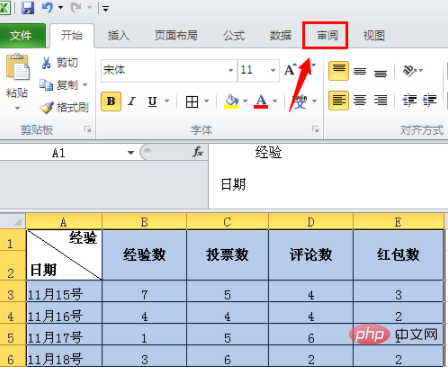
4. Kehren Sie dann zur Excel-Tabelle zurück und klicken Sie dann im Hauptmenü über der Tabelle auf das Menü „Überprüfen“. (Wie unten gezeigt)
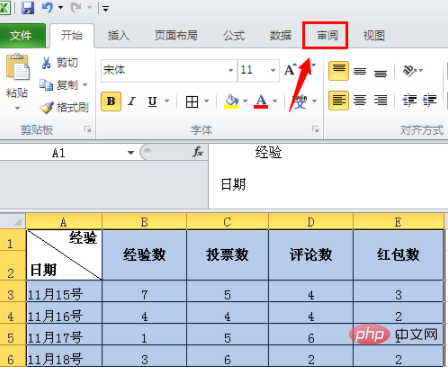
5. Suchen Sie in der Symbolleiste im Überprüfungsmenü nach dem Tool „Blatt schützen“ und klicken Sie darauf. (Wie unten gezeigt)
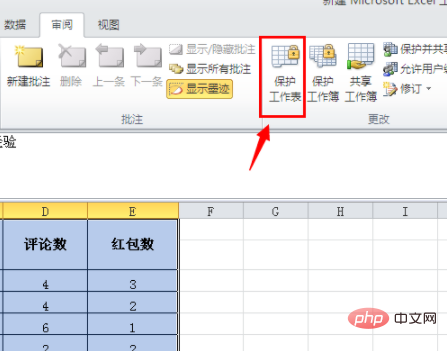
6. Geben Sie in den Popup-Schutz-Arbeitsblatteinstellungen das von Ihnen festgelegte Passwort ein und klicken Sie dann unten auf die Schaltfläche „OK“. (Wie unten gezeigt)
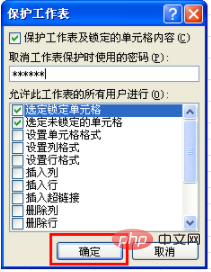
7. Dann werden Sie aufgefordert, das Passwort erneut einzugeben, dann dasselbe Passwort wie beim ersten Mal einzugeben und dann auf OK zu klicken. (Wie unten gezeigt)
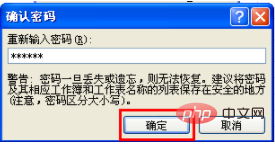
8. Nachdem die Einstellung abgeschlossen ist und Sie die Daten in der Tabelle ändern, wird eine Meldung angezeigt, dass die Zelle geschützt ist, was beweist, dass dieser Teil der Zelle erfolgreich gesperrt wurde . (Wie unten gezeigt)

Das obige ist der detaillierte Inhalt vonKönnen Sie lokale Zellinhalte vor der Änderung in Excel schützen?. Für weitere Informationen folgen Sie bitte anderen verwandten Artikeln auf der PHP chinesischen Website!

