So passen Sie den Excel-Druck über den Seitenbereich hinaus an
- coldplay.xixiOriginal
- 2020-08-04 11:26:1130215Durchsuche
So passen Sie den Excel-Druck über den Seitenbereich hinaus an: Öffnen Sie zuerst die Microsoft-Symbolschaltfläche und wählen Sie [Drucken-Druckvorschau]; klicken Sie dann auf die Schaltfläche [Seite einrichten] und wählen Sie dann die Schaltfläche „Anpassen“. , Setzen Sie alle Parameter auf 1; klicken Sie abschließend auf [OK].

So passen Sie den Excel-Druck über den Seitenbereich hinaus an:
1. Klicken Sie auf die Musterschaltfläche auf der linken Seite der Menüleiste (Wäre es besser, sie die Symbolschaltfläche von Microsoft zu nennen?) Wählen Sie dann „Drucken“ im Popup-Dropdown-Feld und „Druckvorschau“ im anderen Dropdown-Feld, das rechts angezeigt wird , rufen Sie die Druckvorschau-Oberfläche auf und fahren Sie mit dem nächsten Schritt fort.
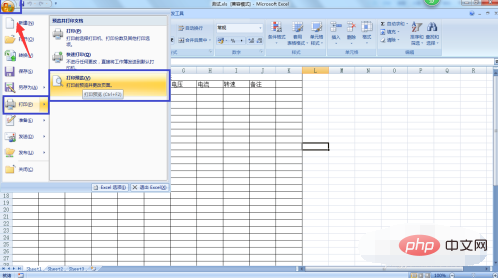
2. Offensichtlich hat unsere Schnittstelle zwei Spalten weniger als die Tabelle, die wir zuvor erstellt haben. Dies liegt an zu vielen Spalten in der Tabelle, daher wird der nächste Schritt Lösen sein dieses Problem. Bitte lesen Sie weiter.

3. Platzieren Sie die Maus auf der Schaltfläche im blauen Rahmen, der legendären Schaltfläche „Seite einrichten“. Die Software öffnet ein kleines Eingabeaufforderungsfeld Als nächstes werden die Inhalte angezeigt, in denen Sie die entsprechenden Einstellungen vornehmen können.

4. Im aktuellen Bild sehen wir ein neues Dialogfeld mit „Seite“, „Ränder“, „Kopf-/Fußzeile“. Es gibt vier Registerkarten in „Arbeitsblatt“. , hier wählen Sie den Reiter „Seite“. Achten Sie auf den Teil „Skalierung“. Die Software wählt standardmäßig „Skalierungsverhältnis“ aus. Dies führt dazu, dass unsere Tabelle den Druckbereich überschreitet, aber wenn es direkt geändert wird kann dazu führen, dass long Die Breite ist unkoordiniert, deshalb machen wir das hier nicht. Der nächste Schritt besteht darin, es entsprechend einzurichten.
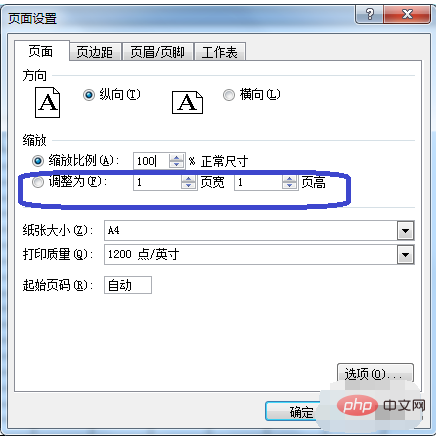
5. Aktivieren Sie „Anpassen an“ und wählen Sie „1“ Seitenbreite und 1 Seitenhöhe für die anderen beiden Parameter, damit wir die gesamte Tabelle darauf reduzieren können befindet sich auf einem Blatt Papier und hat keinen Einfluss auf die Koordination von Länge und Breite. Dies ist für das Auge viel angenehmer, als es direkt selbst anzupassen. Klicken Sie nach der Überprüfung auf „OK“. Im nächsten Schritt werden die Ergebnisse angezeigt.
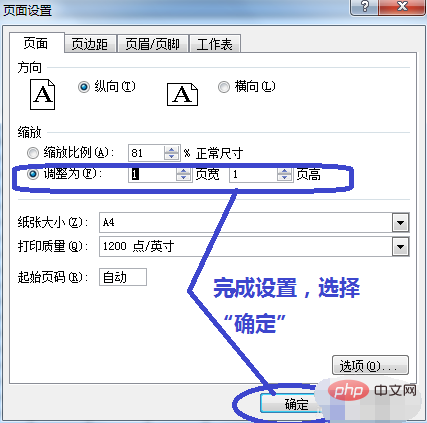
6. Sie können sehen, dass die beiden Spalten, die zuvor fehlten (eine ist „Bemerkungen“ und die andere eine leere Spalte), wieder da sind! Drucken Sie es einfach aus!
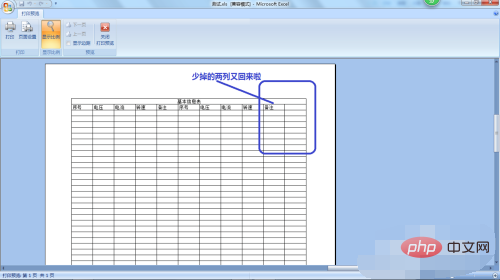
Verwandte Lernempfehlungen: Excel-Basis-Tutorial
Das obige ist der detaillierte Inhalt vonSo passen Sie den Excel-Druck über den Seitenbereich hinaus an. Für weitere Informationen folgen Sie bitte anderen verwandten Artikeln auf der PHP chinesischen Website!

