So berechnen Sie mit einer Formel nur den gefilterten Teil in Excel
- coldplay.xixiOriginal
- 2020-08-04 09:26:0621201Durchsuche
So berechnen Sie mit der Formel nur den Filterteil in Excel: Öffnen Sie zunächst ein zu filterndes Arbeitsblatt, wählen Sie die zu filternden Elemente aus und klicken Sie auf den Filterbefehl. Filtern Sie dann den Bedingungsteil heraus, wählen Sie ihn aus. und klicken Sie auf „Automatisch suchen“. Und das war’s.
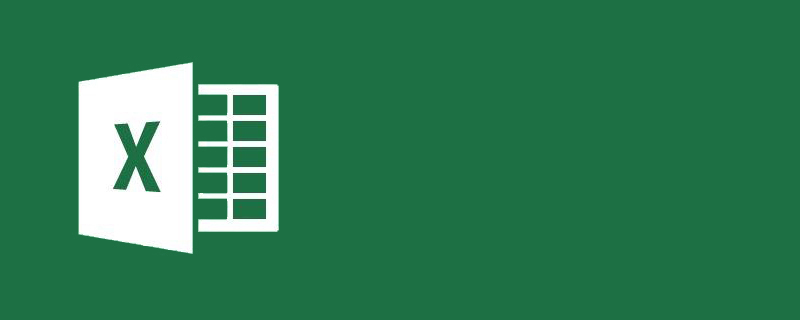
So berechnen Sie mit der Formel nur den Filterteil in Excel:
1 gefiltertes Arbeitsblatt.
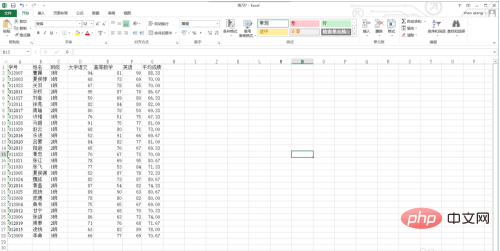
2. Wählen Sie die Elemente aus, die Sie filtern möchten, und klicken Sie auf den Filterbefehl.
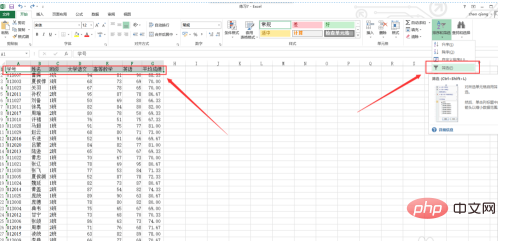
3. Die Filterbedingung ist Klasse, und alle Schüler in Klasse 1 werden herausgefiltert.
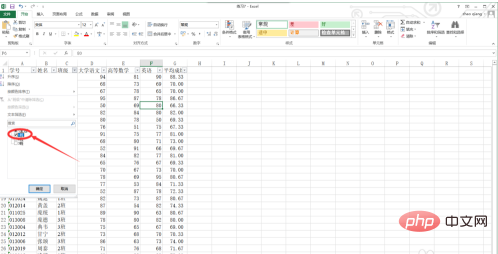
4. Wählen Sie die Durchschnittspunktzahl aller Schüler der Klasse 1 aus und klicken Sie auf „Automatische Summe“.
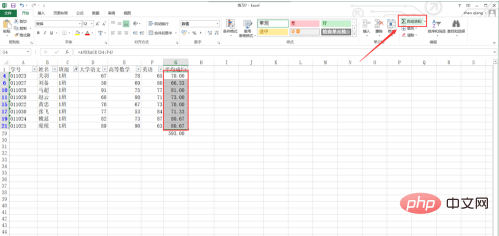
Verwandte Lernempfehlungen: Excel-Basis-Tutorial
Das obige ist der detaillierte Inhalt vonSo berechnen Sie mit einer Formel nur den gefilterten Teil in Excel. Für weitere Informationen folgen Sie bitte anderen verwandten Artikeln auf der PHP chinesischen Website!

