Heim >Entwicklungswerkzeuge >sublime >Teilen Sie die beste Version der Sublime Text 3-Tastenkombinationen!
Teilen Sie die beste Version der Sublime Text 3-Tastenkombinationen!
- 藏色散人nach vorne
- 2020-07-20 13:32:484450Durchsuche
Das Folgende ist die Tutorial-Spalte von sublime, um Ihnen die Essenzversion der Tastenkombinationen von Sublime Text 3 vorzustellen. Ich hoffe, dass sie Freunden in Not hilfreich sein wird!
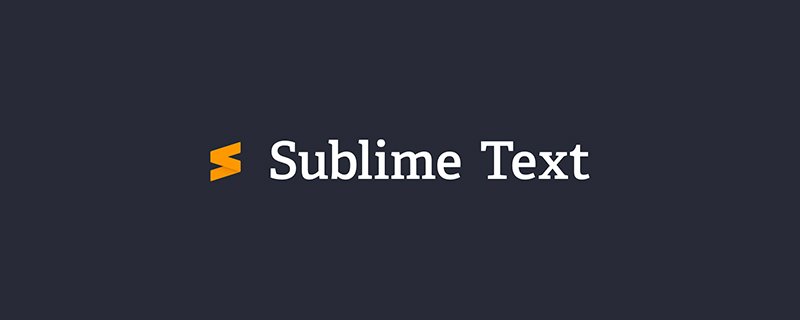
Sublime Text 3Tastenkombination Essenzversion
Strg+Umschalt+P : Befehlsfeld öffnen
Strg+P: Nach Dateien im Projekt suchen
Strg+G: Zur Zeile springen
Strg+W: Die aktuell geöffnete Datei schließen
Strg+Umschalt+W: Alle geöffneten Dateien schließen
Strg+Umschalt+V: Einfügen und formatieren
Strg+D: Ein Wort auswählen, wiederholen, um die Auswahl zu vergrößern Dasselbe Wort
Strg+L: Zeilen auswählen, zum Erhöhen wiederholen und die nächste Zeile auswählen
Strg+Umschalt+L: Mehrere Zeilen auswählen
Strg+Umschalt+Eingabetaste : Eine neue Zeile vor der aktuellen Zeile einfügen
Strg+X: Die aktuelle Zeile löschen
Strg+M: Zur entsprechenden Klammer springen
Strg+U: Sanftes Rückgängigmachen , Cursorposition rückgängig machen
Strg+J: Tag-Inhalt auswählen
Strg+F: Inhalt suchen
Strg+Umschalt+F: Suchen und ersetzen
Strg+H: Ersetzen
Strg+R: Gehe zur Methode
Strg+N: Neues Fenster
Strg+K+B: Seitenleiste wechseln
Strg+ Umschalt+M: Aktuellen Klammerinhalt auswählen, Klammer selbst wiederholen
Strg+F2: Markierung setzen/löschen
Strg+/: Aktuelle Zeile kommentieren
Strg+Umschalt+ /: Einen Kommentar an der aktuellen Position einfügen
Strg+Alt+/: Kommentar blockieren und auf die erste Zeile fokussieren, einen Kommentar schreiben
Strg+Umschalt+A: Vor und nach dem auswählen Aktuelles Label, ändern Sie das verwendete Label
F11: Vollbild
Umschalt+F11: Vollbildmodus „Nicht stören“, nur die aktuelle Datei bearbeiten
Alt+F3: Auswählen alle die gleichen Wörter
Alt+.: Etikett schließen
Alt+Umschalt+Ziffer: Split-Screen-Anzeige
Alt+Ziffer: Wechseln, um die N-te Datei zu öffnen
Umschalt+Rechts-Ziehen: Es sind zu viele Cursor vorhanden, die zum Ändern oder Einfügen von Spalteninhalten verwendet werden
Die Vorwärts- und Rückwärtstasten der Maus können zwischen Tab-Dateien wechseln
Drücken Sie Strg, Klicken oder wählen Sie mehrere Positionen aus, die bearbeitet werden müssen
Drücken Sie Strg+Umschalt+Auf- und Ab-Tasten, Sie können die Zeile ersetzen
Wählen Sie die Kategorie aus
Strg+D Wählen Sie den vom Cursor belegten Text aus, und wenn Sie den Vorgang fortsetzen, wird der nächste identische Text ausgewählt.
Alt+F3 Wählen Sie Text aus und drücken Sie die Tastenkombination, um denselben Text auf einmal zur gleichzeitigen Bearbeitung auszuwählen. Zum Beispiel: Wählen Sie schnell alle gleichen Variablennamen, Funktionsnamen usw. aus und ändern Sie sie.
Strg+L wählt die gesamte Zeile aus. Wenn Sie den Vorgang fortsetzen, wählen Sie weiterhin die nächste Zeile aus. Der Effekt ist der gleiche wie Umschalt+↓.
Strg+Umschalt+L Wählen Sie zuerst mehrere Zeilen aus und drücken Sie dann die Tastenkombination. Der Cursor wird am Ende jeder Zeile eingefügt und Sie können diese Zeilen gleichzeitig bearbeiten.
Strg+Umschalt+M Wählen Sie den Inhalt innerhalb der Klammern aus (wählen Sie weiterhin die übergeordneten Klammern aus). Beispiel: Wählen Sie schnell aus, ob Sie den Code in der Funktion löschen, den Funktionskörpercode neu schreiben oder den Inhalt in den Klammern neu schreiben möchten.
Strg+M Bewegen Sie den Cursor an die End- oder Anfangsposition innerhalb der Klammern.
Strg+Enter fügt eine neue Zeile in der nächsten Zeile ein. Beispiel: Auch wenn sich der Cursor nicht am Ende der Zeile befindet, können Sie schnell eine Zeile nach unten einfügen.
Strg+Umschalt+Eingabe fügt eine neue Zeile in die vorherige Zeile ein. Beispiel: Auch wenn sich der Cursor nicht am Zeilenanfang befindet, können Sie schnell eine Zeile nach oben einfügen.
Strg+Umschalt+[ Wählen Sie den Code aus und drücken Sie die Tastenkombination, um den Code auszublenden.
Strg+Umschalt+] Wählen Sie den Code aus und drücken Sie die Tastenkombination, um den Code zu erweitern.
Strg+K+0 erweitert alle reduzierten Codes.
Strg+← Bewegen Sie den Cursor gleichmäßig nach links und bewegen Sie den Cursor schnell.
Strg+→ Bewegen Sie den Cursor einheitlich nach rechts und bewegen Sie den Cursor schnell.
Umschalt+ ↑ Mehrere Zeilen nach oben auswählen.
Umschalt+↓ Mehrere Zeilen nach unten auswählen.
Umschalt+← Markieren Sie den Text links.
Umschalt+→ Text rechts auswählen.
Strg+Umschalt+← Markieren Sie den Text einheitlich nach links.
Strg+Umschalt+→ Text einheitlich nach rechts markieren.
Strg + Umschalt + ↑ Tauschen Sie die Zeile unter dem Cursor mit der vorherigen Codezeile aus (fügen Sie die Zeile unter dem Cursor vor der vorherigen Zeile ein).
Strg+Umschalt+↓ Tauschen Sie die Zeile, in der sich der Cursor befindet, mit der nächsten Codezeile aus (fügen Sie die Zeile, in der sich der Cursor befindet, nach der nächsten Zeile ein).
Strg + Alt + ↑ Fügen Sie einen mehrzeiligen Cursor nach oben hinzu, um mehrere Zeilen gleichzeitig zu bearbeiten.
Strg+Alt+↓ Mehrzeiligen Cursor nach unten hinzufügen, um mehrere Zeilen gleichzeitig zu bearbeiten.
Klasse bearbeiten
Strg+J führt mehrere ausgewählte Codezeilen in einer Zeile zusammen. Beispiel: CSS-Eigenschaften im mehrzeiligen Format in einer Zeile zusammenführen.
Strg+Umschalt+D Kopieren Sie die gesamte Zeile, in der sich der Cursor befindet, und fügen Sie sie in die nächste Zeile ein.
Tabulatoreinzug nach rechts.
Umschalt+Tab nach links einrücken.
Strg+K+K löscht Code vom Cursor bis zum Ende der Zeile.
Strg+Umschalt+K löscht die gesamte Zeile.
Strg+/ kommentiert eine einzelne Zeile.
Strg+Umschalt+/ kommentiert mehrere Zeilen.
Strg+K+U In Großbuchstaben umwandeln.
Strg+K+L In Kleinbuchstaben umwandeln.
Strg+Z Rückgängig machen.
Strg+Y Rückgängig machen.
Strg+U sanftes Rückgängigmachen, fühlt sich genauso an wie Strg+Z.
Strg+F2 Lesezeichen setzen
Strg+T Linke und rechte Buchstaben vertauschen.
F6 Worterkennung Rechtschreibung
Suchkategorie
Strg+F Öffnen Sie das untere Suchfeld und suchen Sie nach Schlüsselwörtern.
Strg+Umschalt+F Suche innerhalb eines Ordners Der Unterschied zu herkömmlichen Editoren besteht darin, dass Sie mit Sublime mehrere Ordner für die Suche hinzufügen können. Dies ist etwas fortgeschritten und wurde noch nicht untersucht.
Strg+P öffnet das Suchfeld. Beispiel: 1. Geben Sie den Dateinamen im aktuellen Projekt ein, um die Datei schnell zu durchsuchen. 2. Geben Sie @ und Schlüsselwörter ein, um den Funktionsnamen in der Datei zu finden. 3. Geben Sie Folgendes ein: und eine Zahl, um zur Codezeile zu springen 4. Geben Sie # und Schlüsselwörter ein, um Variablennamen zu finden.
Strg+G öffnet das Suchfeld, automatisch mit:, geben Sie die Zahl ein, um zur Codezeile zu springen. Zum Beispiel: Finden Sie schnell Dateien mit langen Seitencodes.
Strg+R Öffnen Sie das Suchfeld, fügen Sie automatisch @ hinzu und geben Sie Schlüsselwörter ein, um den Funktionsnamen in der Datei zu finden. Beispiel: Suchen Sie schnell nach einer Funktion auf einer Seite mit vielen Funktionen.
Strg+: Öffnen Sie das Suchfeld, fügen Sie automatisch # hinzu, geben Sie Schlüsselwörter ein und suchen Sie nach Variablennamen, Attributnamen usw. in der Datei.
Strg+Umschalt+P öffnet das Befehlsfeld. Szenariobeispiel: Öffnen Sie das Benennungsfeld, geben Sie Schlüsselwörter ein und rufen Sie die Funktion von Sublime Text oder Plug-In auf, z. B. die Verwendung eines Pakets zum Installieren des Plug-Ins.
Esc beendet die mehrzeilige Auswahl des Cursors, verlässt das Suchfeld, das Befehlsfeld usw.
Anzeigeklasse
Strg+Tab wechselt die Registerkarten des aktuellen Fensters in der Reihenfolge, in der die Dateien durchsucht wurden.
Strg+Bild-ab wechselt die Registerkarten des aktuellen Fensters nach links.
Strg+Bild-auf wechselt die Registerkarten des aktuellen Fensters nach rechts.
Alt+Umschalt+1 geteilter Fensterbildschirm, wiederherstellen des standardmäßigen 1-Bildschirms (Nummern ohne Tastatur)
Alt+Umschalt+2 linker und rechter geteilter Bildschirm – 2 Spalten
Alt + Umschalt+3 Teilen Sie den Bildschirm links und rechts – 3 Spalten
Alt+Umschalt+4 Teilen Sie den Bildschirm links und rechts – 4 Spalten
Alt+Umschalt+5 Teilen Sie den Bildschirm gleichmäßig auf in 4 Spalten
Alt+Umschalt+8 Vertikaler geteilter Bildschirm – 2 Bildschirme
Alt+Umschalt+9 Vertikaler geteilter Bildschirm – 3 Bildschirme
Strg+K+B Ein-/ aus der Seitenleiste.
F11 Vollbildmodus
Umschalt+F11 Nicht stören-Modus
Das obige ist der detaillierte Inhalt vonTeilen Sie die beste Version der Sublime Text 3-Tastenkombinationen!. Für weitere Informationen folgen Sie bitte anderen verwandten Artikeln auf der PHP chinesischen Website!
In Verbindung stehende Artikel
Mehr sehen- Wie konfiguriere ich das PHP-Syntaxfehler-Prompt-Plugin in Sublime Text 3?
- So ändern Sie die Tabulatortaste, um in Sublime Text3 vier Leerzeichen einzurücken
- So laden Sie die gecrackte Version von sublime text3 herunter und verwenden sie
- Wir stellen das großartige automatische Annotations-Plug-in DocBlockr vor

