Heim >häufiges Problem >So deaktivieren Sie den Ruhezustandsbefehl in Win10
So deaktivieren Sie den Ruhezustandsbefehl in Win10
- 卡哇伊Original
- 2020-07-15 15:26:5122543Durchsuche
So deaktivieren Sie den Ruhezustandsbefehl in Win10: Drücken Sie zunächst die Tastenkombination [WIN+R] auf dem Desktop, um das Ausführungsfenster zu öffnen, und geben Sie cmd ein. Klicken Sie auf [OK], um die [Eingabeaufforderung] zu öffnen. Öffnen Sie dann die Seite [Eingabeaufforderung] und geben Sie direkt [powercfg -h 0ff] ein. Starten Sie den Computer schließlich neu.

Auf der Windows 10/7-Systemfestplatte belegt die versteckte Datei [hiberfil.sys] 3,17 GB Speicherplatz auf dem Laufwerk C, insbesondere wenn einige Benutzer sie installieren Solid-State-Laufwerke, die von Natur aus nicht groß sind, daher ist es notwendig, den Ruhezustand zu deaktivieren
Drücken Sie die Tastenkombination [WIN+R] auf dem Desktop, um das Ausführungsfenster zu öffnen , geben Sie [cmd] ein und klicken Sie dann auf [OK], um die [Eingabeaufforderung] zu öffnen.
Geben Sie direkt [powercfg -h 0ff] auf der geöffneten Seite [Eingabeaufforderung] ein ( Beachten Sie, dass Leerzeichen vorhanden sind)
und klicken Sie dann auf „Return Car Key“ [Enter]
Wenn dies erscheint, beweist dies, dass der Ruhezustand erfolgreich deaktiviert wurde~
Wir können sehen, dass es in der Schaltfläche zum Herunterfahren des Menüs [Start] keine Option [Ruhezustand] gibt
Die versteckte Datei [hiberfil.sys], die ursprünglich auf dem Laufwerk C lag, ist ebenfalls verschwunden
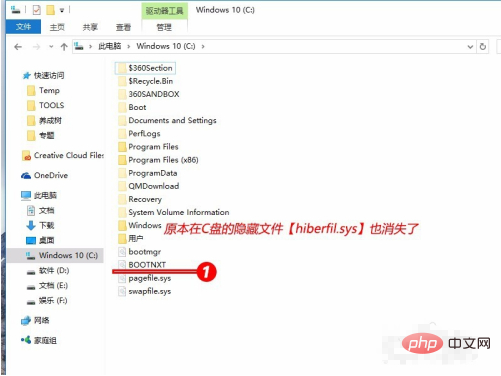
Aber wenn wir [powercfg -h off] in [Eingabeaufforderung] eingeben, wird ein Fehler ( 0×65b) erscheint, was beweist, dass wir die Eingabeaufforderung nicht als Administrator ausführen. Dann müssen wir den Ruhezustand über den Administrator deaktivieren
Rechtsklick [. Start] in der unteren linken Ecke,
und klicken Sie dann auf [Eingabeaufforderung (Administrator) )]
Dieses Mal öffnen Sie die Eingabeaufforderung im Administratormodus . Geben Sie [powercfg -h 0ff] erneut ein, um den Ruhezustand zu deaktivieren.
Wenn Sie den Ruhezustand wieder aktivieren möchten, können Sie [powercfg -h on] eingeben. Es ist ganz einfach. Solange wir uns diese beiden Befehle merken, ist es praktisch, die Einstellungen für den Ruhezustand zu ändern
Das obige ist der detaillierte Inhalt vonSo deaktivieren Sie den Ruhezustandsbefehl in Win10. Für weitere Informationen folgen Sie bitte anderen verwandten Artikeln auf der PHP chinesischen Website!
In Verbindung stehende Artikel
Mehr sehen- Was tun, wenn der Bildschirm nach der automatischen Aktualisierung von Win10 schwarz wird?
- Wie verwende ich die Temperaturüberwachung in Win10?
- Was tun, wenn der Bluetooth-Schalter in Windows 10 fehlt
- Was soll ich tun, wenn das Win10-System nicht aktualisiert werden kann und in einer Schleife neu startet?
- Wie groß ist die geeignete Größe der Win10-Systemfestplatte?
- Was tun, wenn die Win10-Systemtastatur nicht tippen kann?










