So überprüfen Sie das Plagiat der ID-Nummer in Excel
- 卡哇伊Original
- 2020-07-14 15:59:2422496Durchsuche
So überprüfen Sie das Plagiat der ID-Nummer in Excel: Geben Sie zuerst die ID-Nummer ein, alle Zahlen nach 15 Ziffern werden auf 0 geändert und in wissenschaftlicher Notation angezeigt. Verwenden Sie dann die Zählfunktion. Die Berechnungsformel lautet „; COUNTIFS( B:B,B3)“, das Anzeigeergebnis ist 2; die Endzählung gleich 2 ist ein wiederholtes Ergebnis.

1. Geben Sie die ID-Nummer korrekt ein.
Bei der manuellen Eingabe reiner Zahlen mit mehr als 15 Ziffern in Excel wird die Zahl nach 15 Ziffern angezeigt 0 und wird in wissenschaftlicher Notation angezeigt. Es gibt zwei Möglichkeiten, die Zahl korrekt einzugeben.
Die erste Methode ist: Geben Sie vor der Eingabe der Zahl ein einfaches englisches Anführungszeichen ein.
Die zweite Methode ist: Passen Sie das Format an die gesamte Spalte vorab in Textformat umwandeln und dann die Zahlen ganz normal eingeben
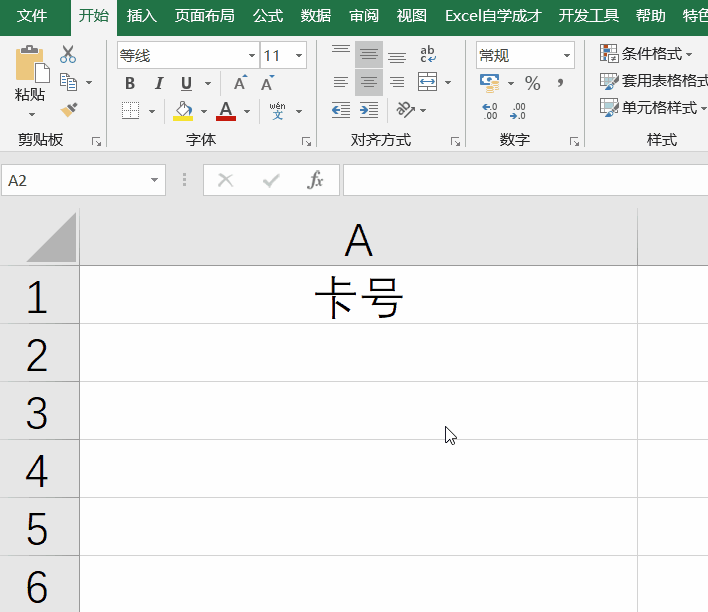
2. Duplikatprüfung der Ausweisdaten
Es gibt ein Mitarbeiterformular. Zuerst wollten wir anhand der ID-Nummer prüfen, ob es doppelte Einträge gab. Dann verwendeten wir das bedingte Format, um doppelte Werte hervorzuheben. Das Ergebnis war, dass es sich bei den ID-Nummern offensichtlich um unterschiedliche Werte handelte mit der gleichen Farbe, wie unten gezeigt:
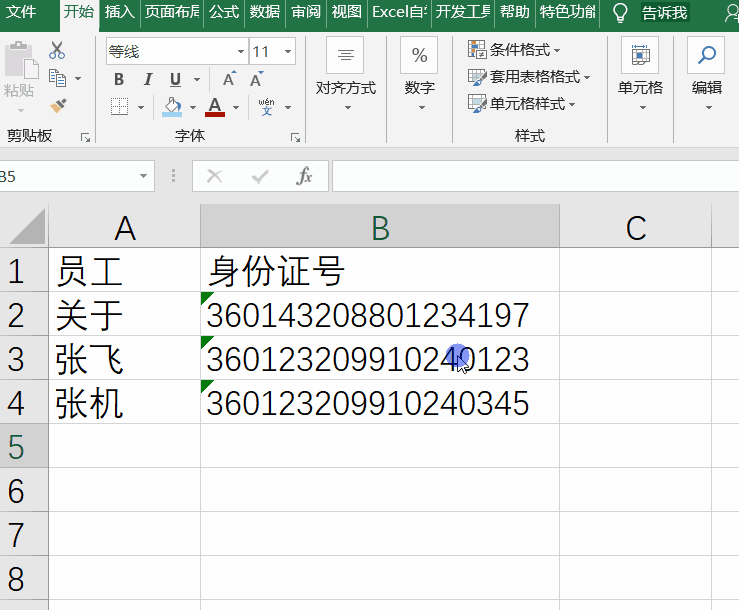
Wenn wir dann die Zählfunktion ZÄHLENWENN zum Zählen verwenden:
=ZÄHLENWENN(B:B,B3 ) , es gibt nur 1 und das angezeigte Ergebnis ist 2
Dies liegt daran, dass Excel beim Zählen von Längen mit mehr als 15 Ziffern nur die ersten 15 Ziffern berücksichtigt 15 Wenn die Ziffern gleich sind, behandeln Sie die beiden Zahlen einfach als gleich. Dies ist offensichtlich nicht das gewünschte Ergebnis.
Wenn wir Zahlen mit mehr als 15 Ziffern korrekt zählen müssen, müssen wir einen Platzhalter hinzufügen symbol verwenden Sie die Formel:
=COUNTIFS(B:B,B2&"*")
Für die Platzhalterzählung ist das Ergebnis gleich 2 echtes Duplikat
3. Es ist verboten, doppelte ID-Nummern einzugeben
Um die Eingabe doppelter ID-Nummern zu verhindern, müssen wir in der Datenüberprüfung „Benutzerdefiniert“ auswählen und dann die Formel eingeben : =countif (b:b,b1&"*")=1
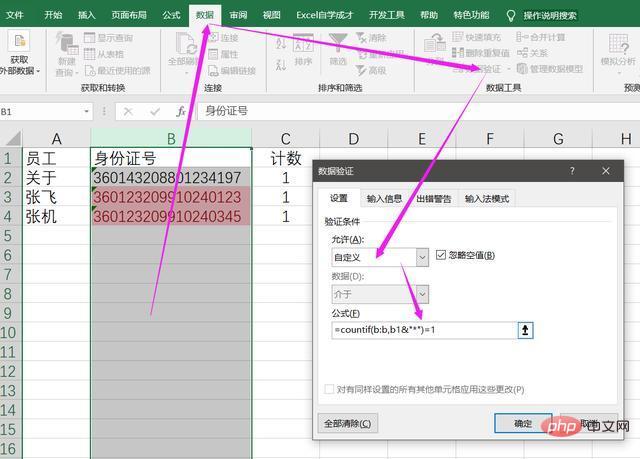
Wenn Sie nach dem Festlegen die gleiche Zahl erneut eingeben, wird eine Fehlermeldung angezeigt und der Eintrag angezeigt ist verboten:
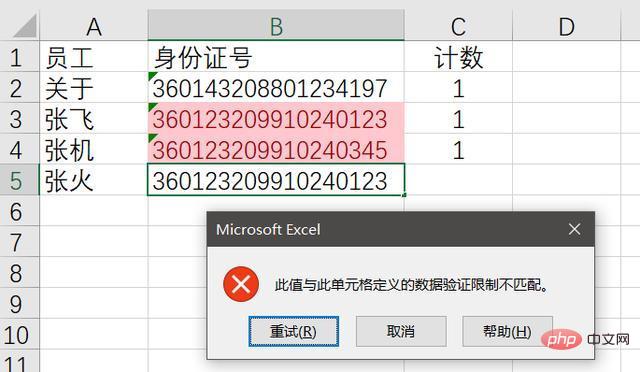
Haben Sie diese Fähigkeit erlernt? Probieren Sie es selbst aus~
Das obige ist der detaillierte Inhalt vonSo überprüfen Sie das Plagiat der ID-Nummer in Excel. Für weitere Informationen folgen Sie bitte anderen verwandten Artikeln auf der PHP chinesischen Website!
In Verbindung stehende Artikel
Mehr sehen- So verwenden Sie die Zahlenformel in Excel
- Wie kann man die vom PHP-Excel-Reader exportierten chinesischen verstümmelten chinesischen Schriftzeichen lösen?
- Was soll ich tun, wenn der Abszissentext in einem Excel-Diagramm zu lang ist?
- So sortieren Sie in Excel nach Datum
- Was soll ich tun, wenn der Excel-Filter grau wird?
- Wie ändere ich die geschützte Excel-Tabelle?



