Heim >Datenbank >MySQL-Tutorial >Dieser Artikel vermittelt Ihnen ein detailliertes Verständnis der MySQL-Installation und -Konfiguration (Bild- und Text-Tutorial).
Dieser Artikel vermittelt Ihnen ein detailliertes Verständnis der MySQL-Installation und -Konfiguration (Bild- und Text-Tutorial).
- 烟雨青岚nach vorne
- 2020-07-13 13:19:24149987Durchsuche
Dieser Artikel gibt Ihnen eine detaillierte Einführung in die Installations- und Konfigurationsmethoden von MySQL. Schüler, die es nicht wissen, können es lesen und gemeinsam etwas darüber lernen.

MySQL-Installationsgrafik-Tutorial (Windows10)
1. MySQL-Download
Sie können es von der offiziellen MySQL-Website oder über den von mir bereitgestellten Baidu Cloud-Link herunterladen. Die Download-Geschwindigkeit von der offiziellen Website ist langsam. Der Download von der offiziellen Website dauerte fast vier Stunden, und dann habe ich die heruntergeladenen Dateien auf der Baidu-Cloud-Festplatte abgelegt.
Offizielle MySQL-Website-Adresse: Offizielle MySQL-Website
MySQL-Download-Adresse (das MSI-Installationspaket wird hier heruntergeladen)
Baidu-Cloud-Link: https://pan.baidu. com/ s/1arPSTtKtvV9V_5v1Y6qQrw
Extraktionscode: oj8n
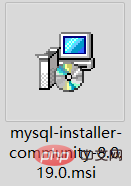
2. MySQL-Installation
Doppelt -Klicken Sie, um die MSI-Installationsdatei herunterzuladen. Die Installationsoberfläche wird angezeigt. Befolgen Sie die Anweisungen für den nächsten Installationsschritt.
Nachdem das Installationspaket ausgeführt wurde, erscheint direkt die folgende Oberfläche
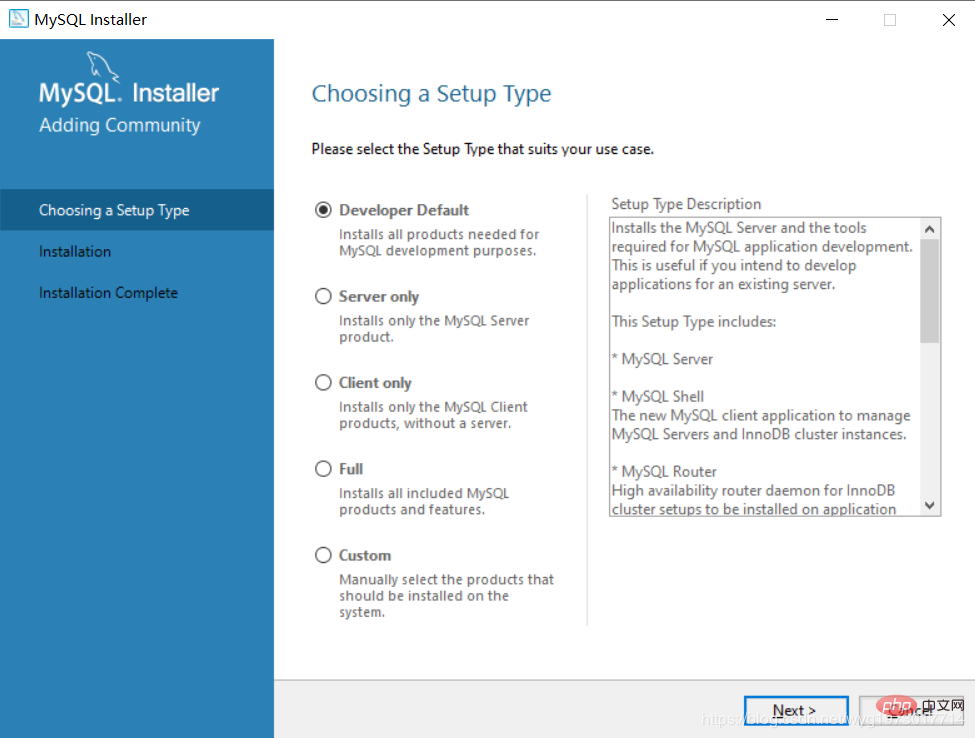
Wählen Sie „Benutzerdefiniert“ und dann „Weiter“
Wählen Sie jeweils das installierte Produkt aus : MySQL Server, MySQL Workbench und dann Weiter
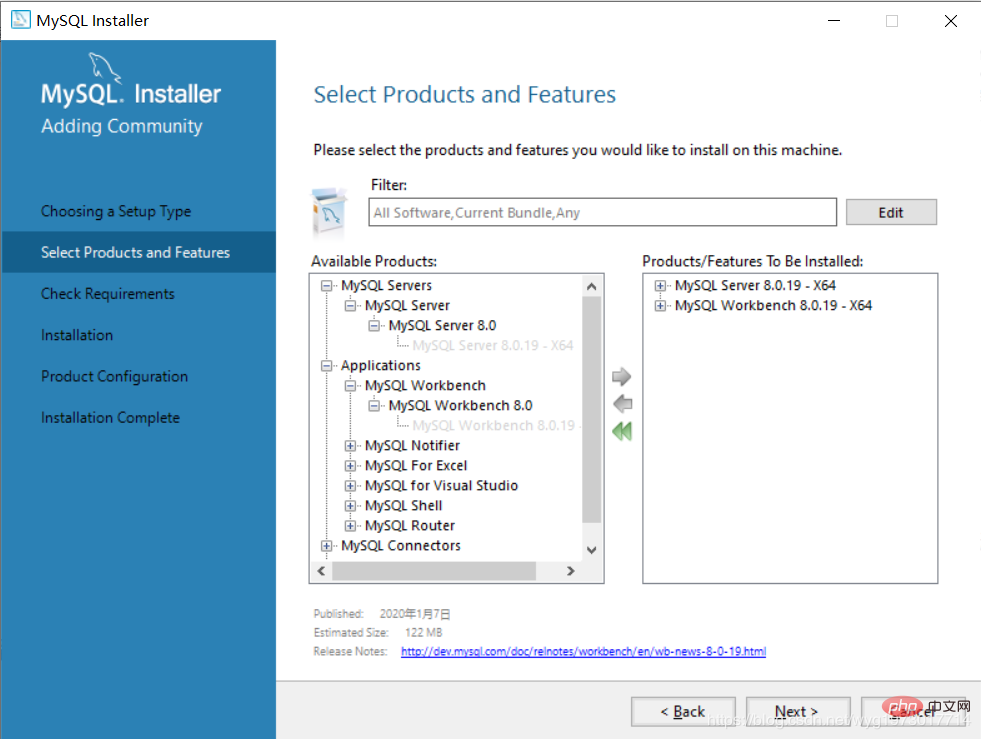
Klicken Sie auf „Ausführen“, um die Installation auszuführen
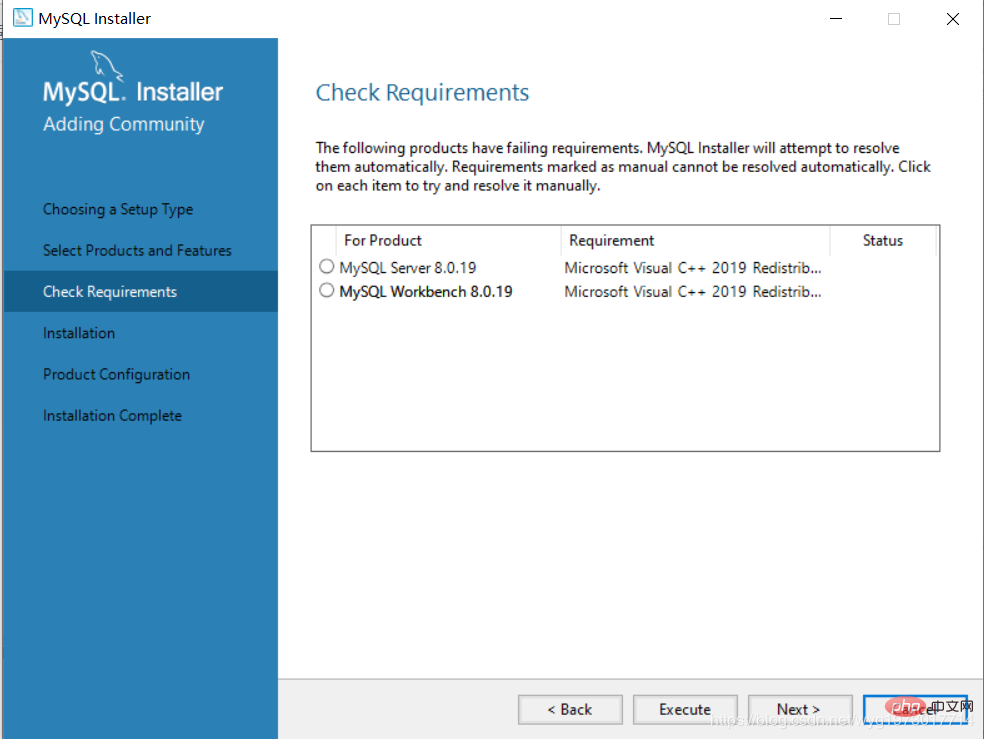
Nach dem Ausführen der Installation wird die folgende Schnittstelle angezeigt Öffnen Sie das Kontrollkästchen, aktivieren Sie das Häkchen und installieren Sie es. Dann
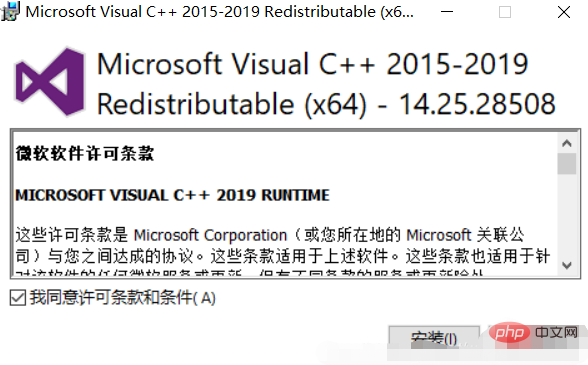
Klicken Sie nach erfolgreicher Installation auf Weiter
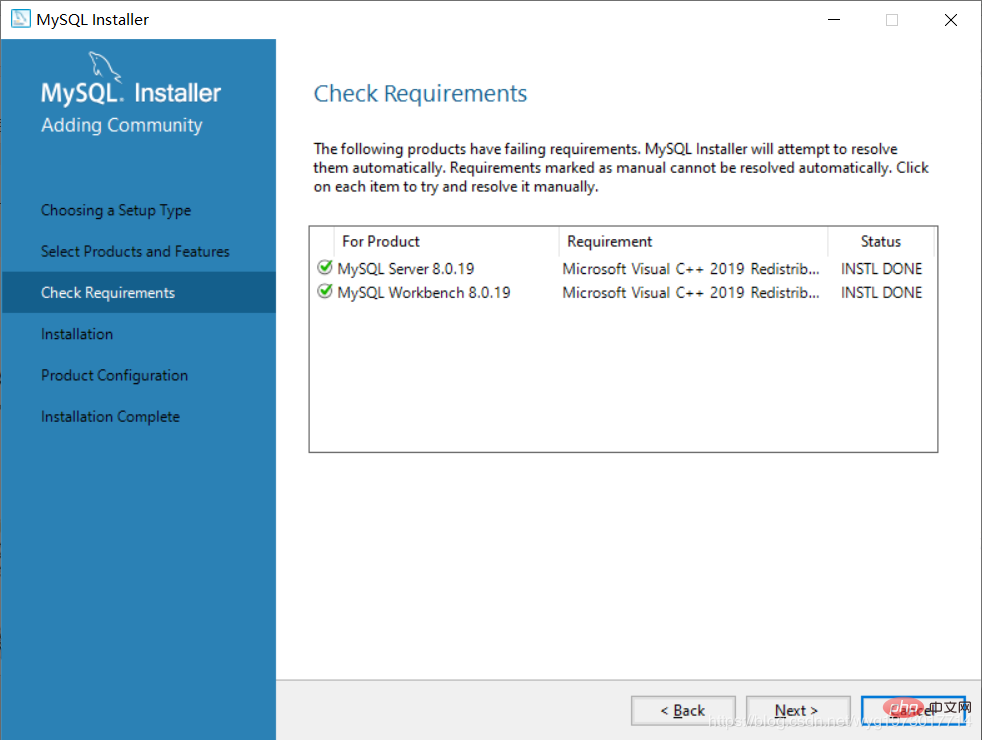
Die folgende Oberfläche wird angezeigt. Klicken Sie dann auf Ausführen
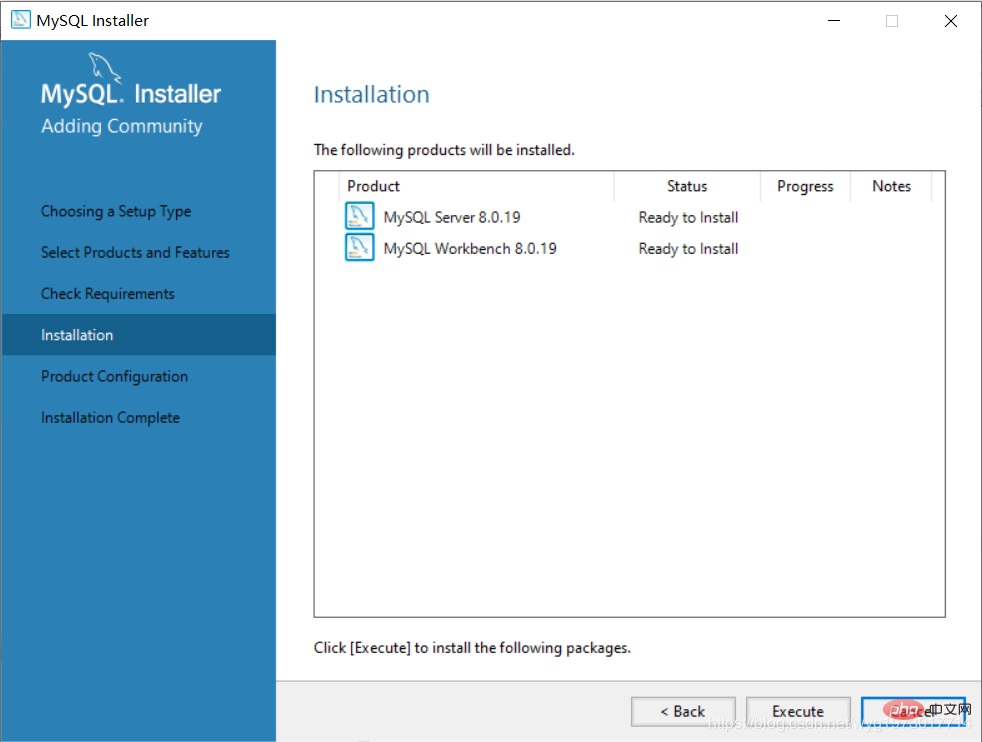
Ausführungsprozess
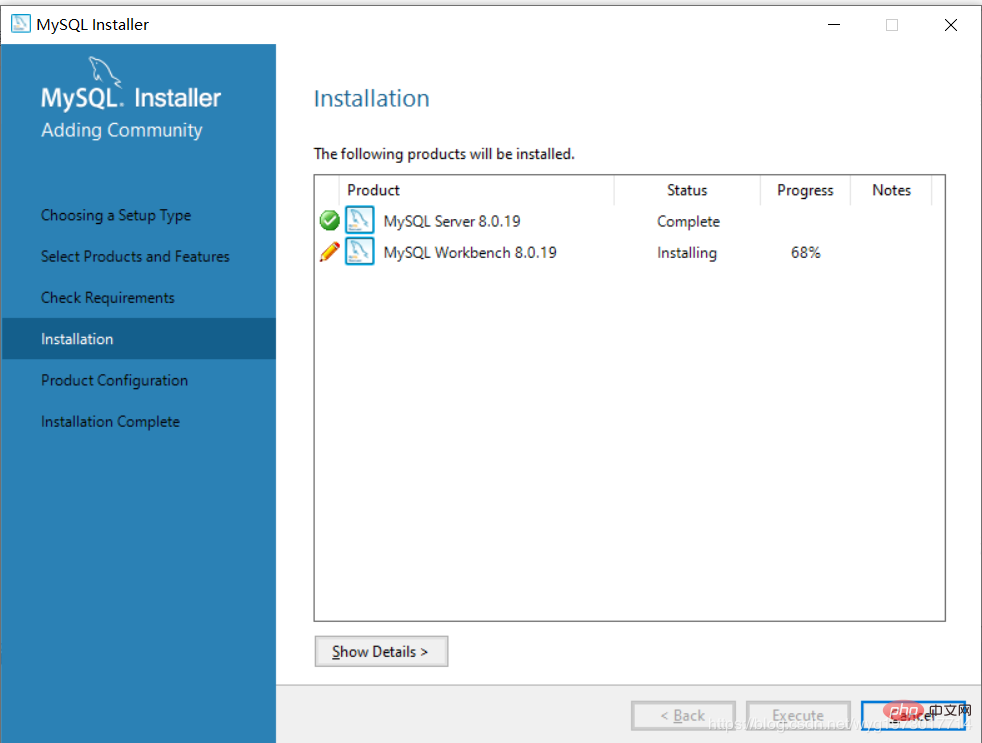
Nachdem die Ausführung abgeschlossen ist, wie Wie in der Abbildung unten gezeigt, klicken Sie weiter auf Weiter
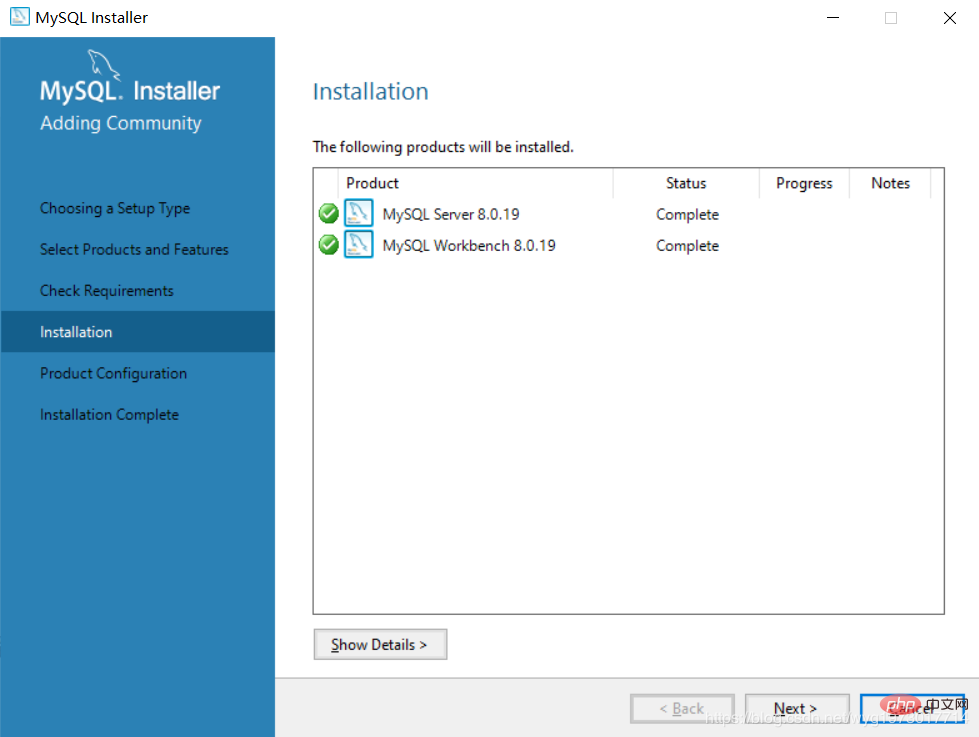
Fahren Sie wie folgt mit Weiter fort
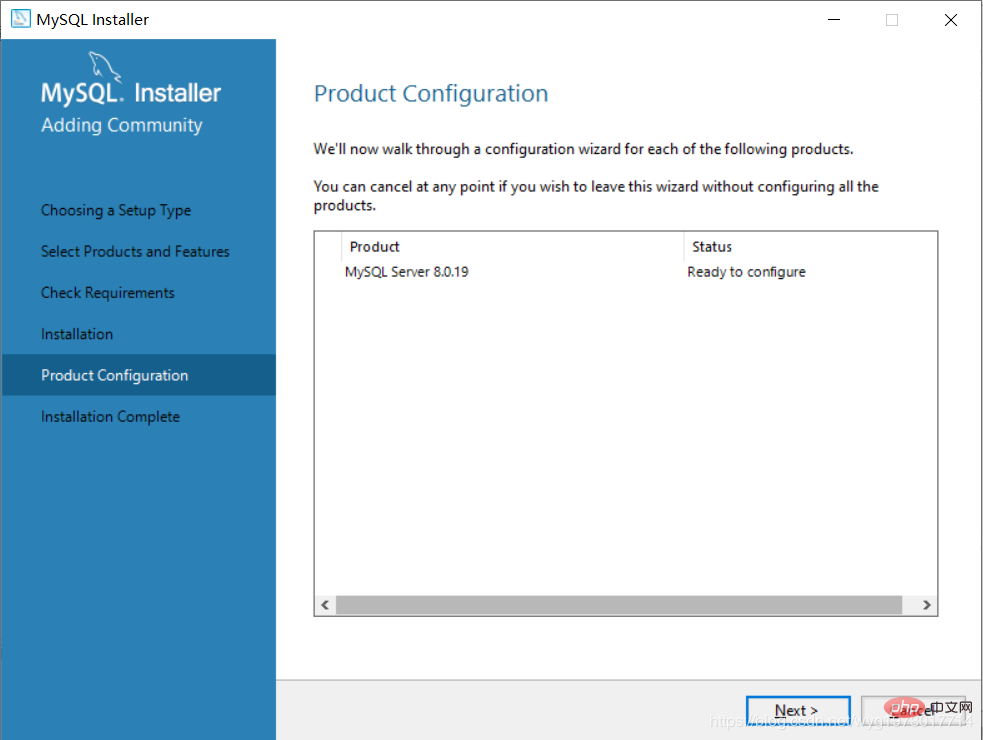
Wählen Sie Standalone MySQL Server aus , fahren Sie mit „Weiter“ fort
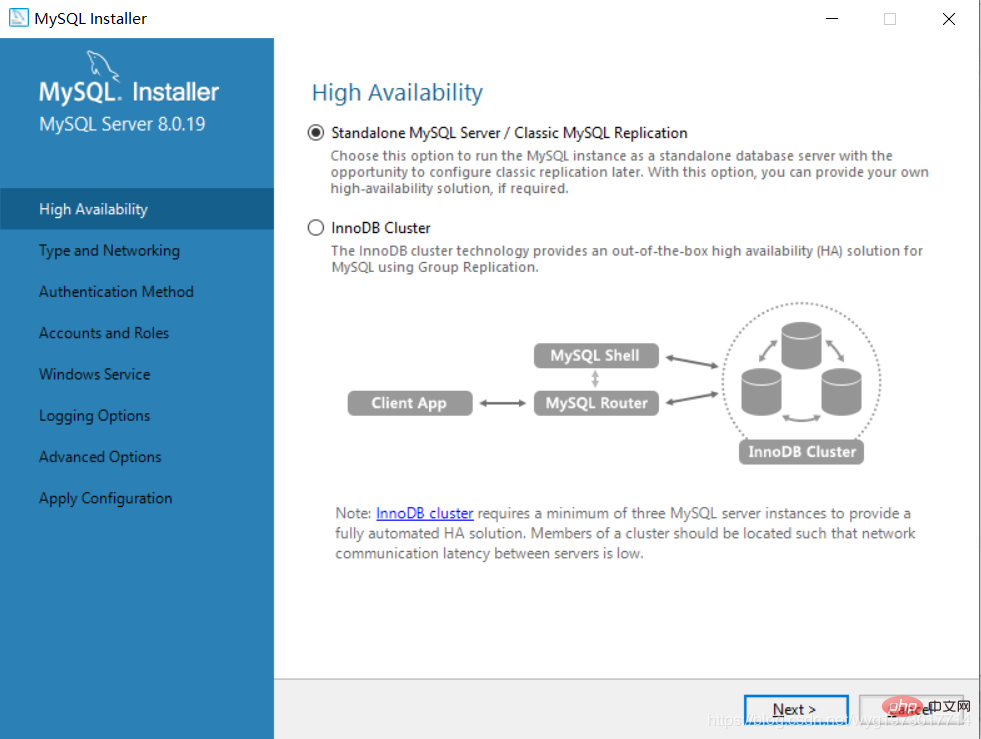
Keine Notwendigkeit. Ändern Sie die Konfiguration und fahren Sie mit „Weiter“ fort
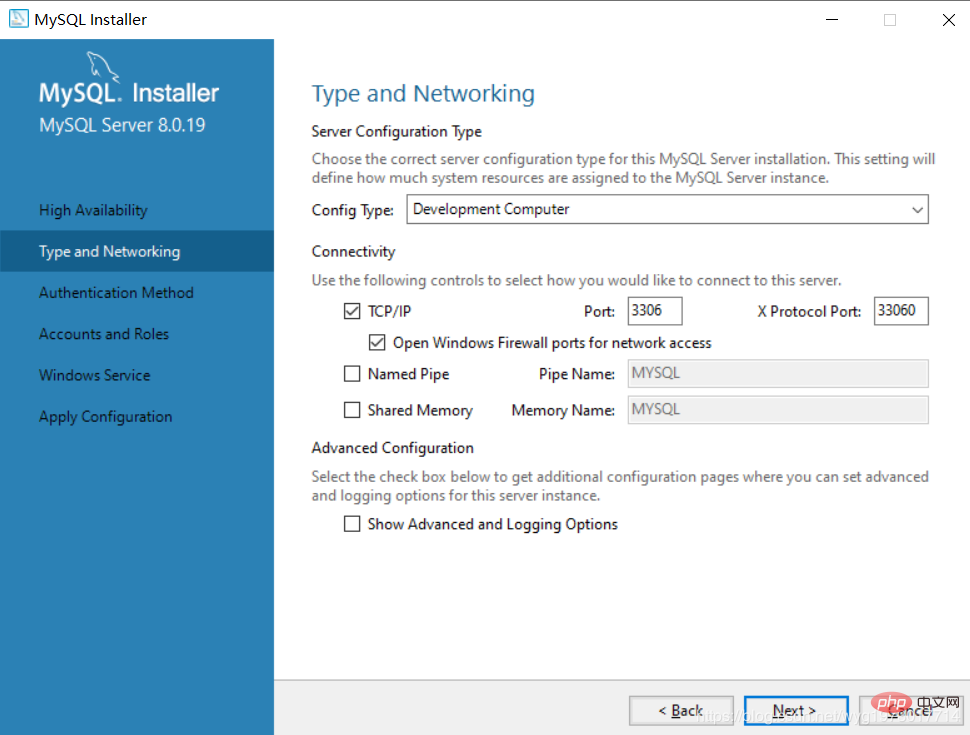
Entsprechend der Standardauswahl fahren Sie fort Weiter
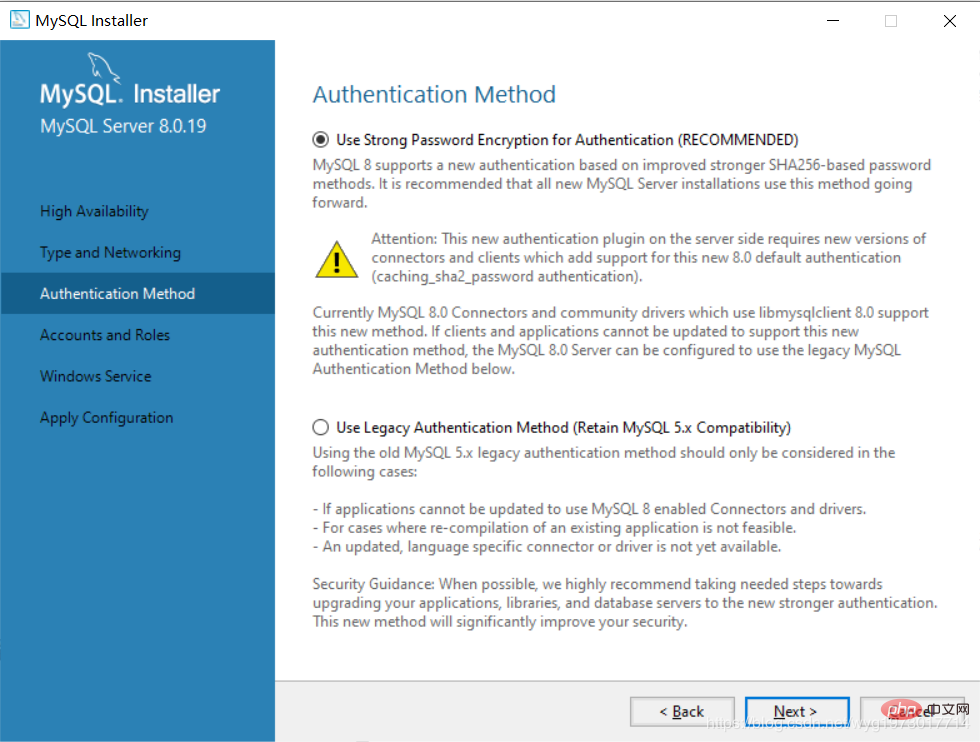
Geben Sie das benutzerdefinierte Datenbankkennwort ein und klicken Sie weiter auf Weiter
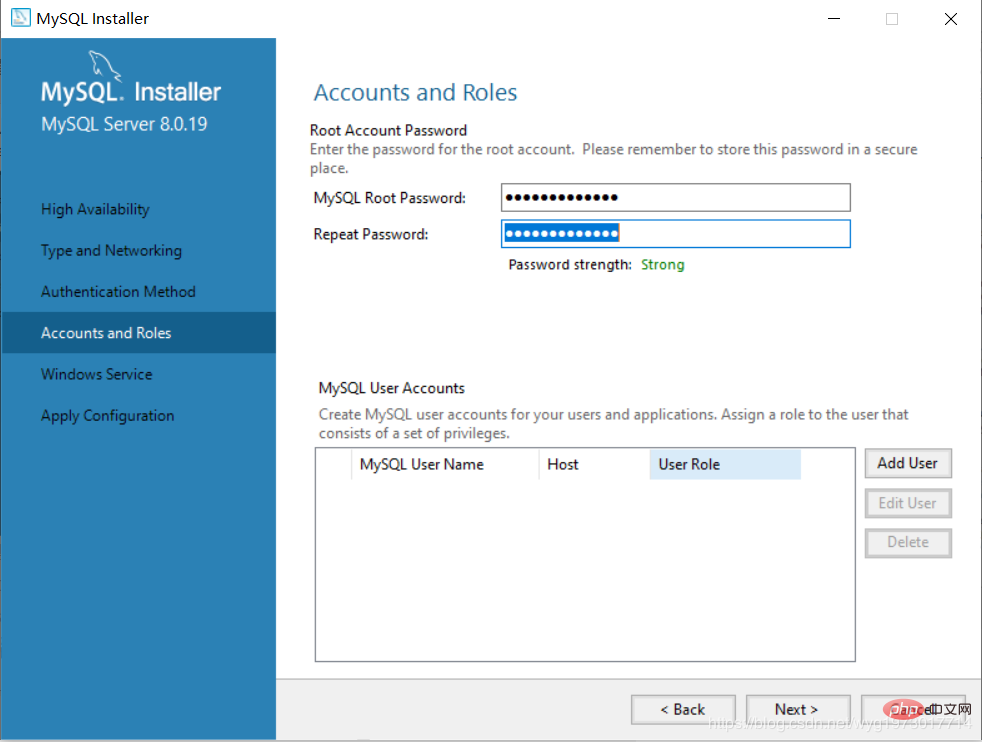
Legen Sie den Dienstnamen fest und starten Sie den Dienst automatisch beim Booten
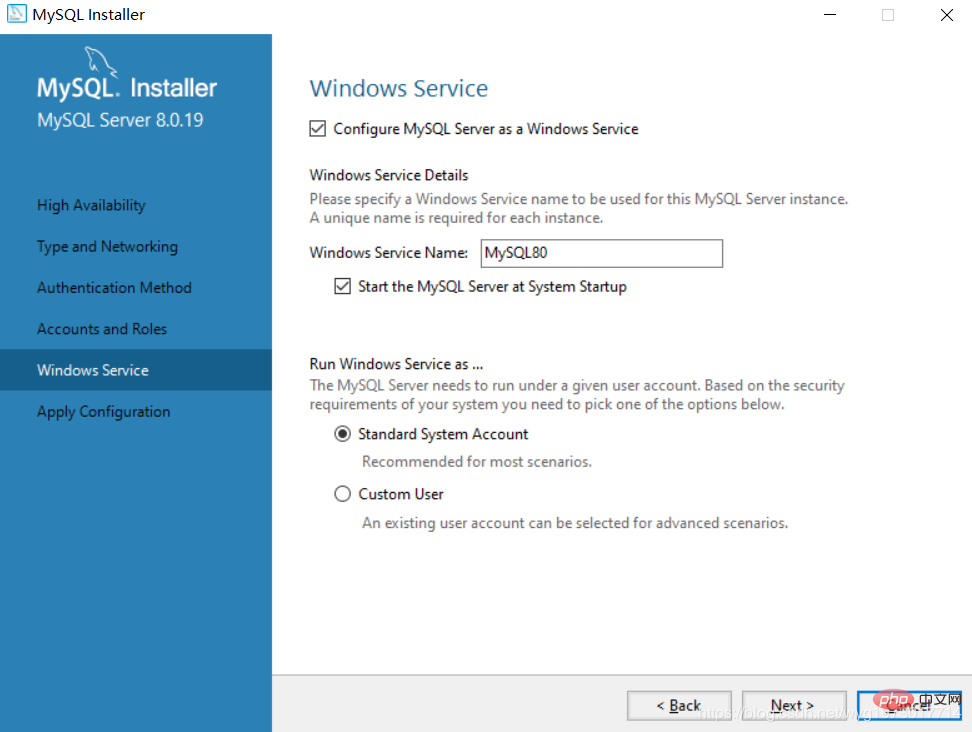
Klicken Sie auf „Ausführen“, um die folgenden Dateien zu installieren
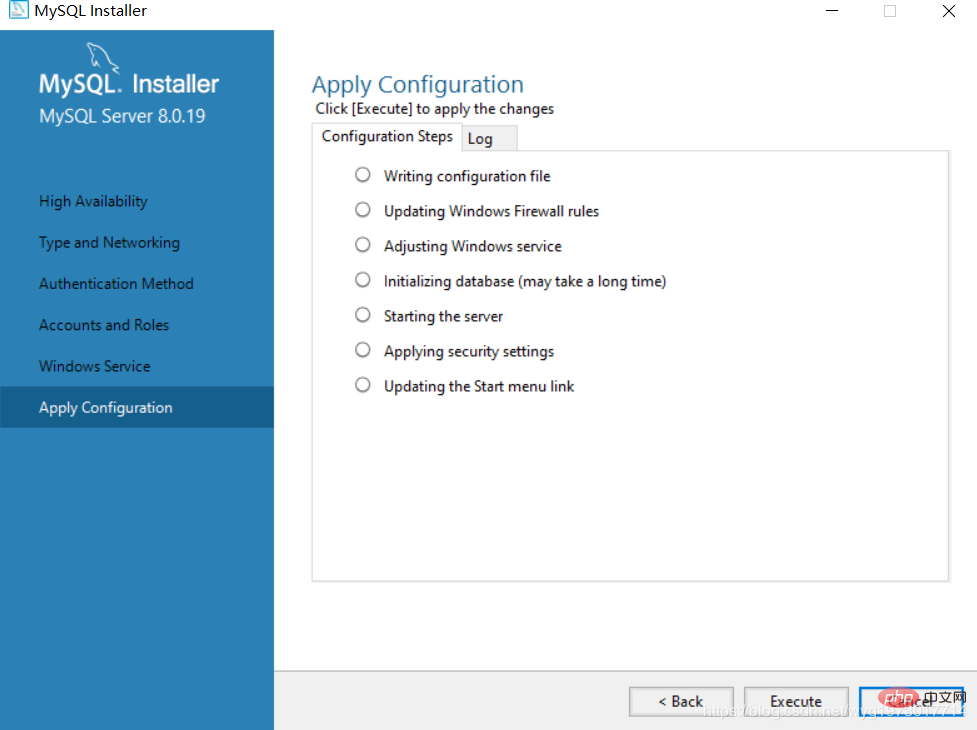
Nachdem die Installation abgeschlossen ist, klicken Sie einfach auf „Fertig stellen“
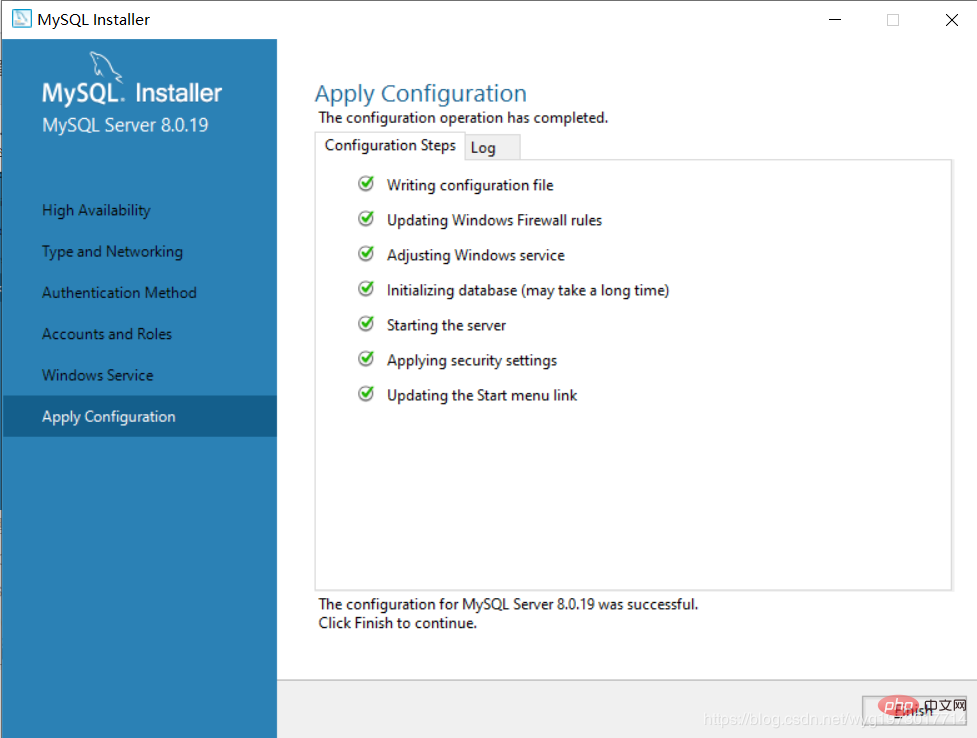
Klicken Sie auf Weiter
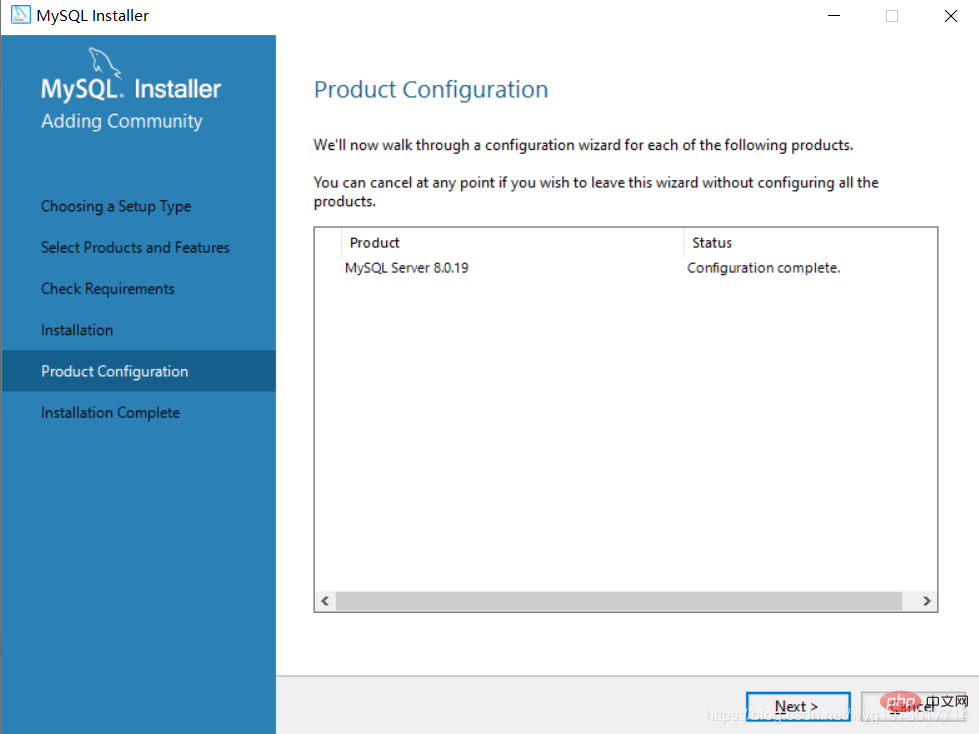
Klicken Sie auf Fertig stellen, die Installation ist erfolgreich
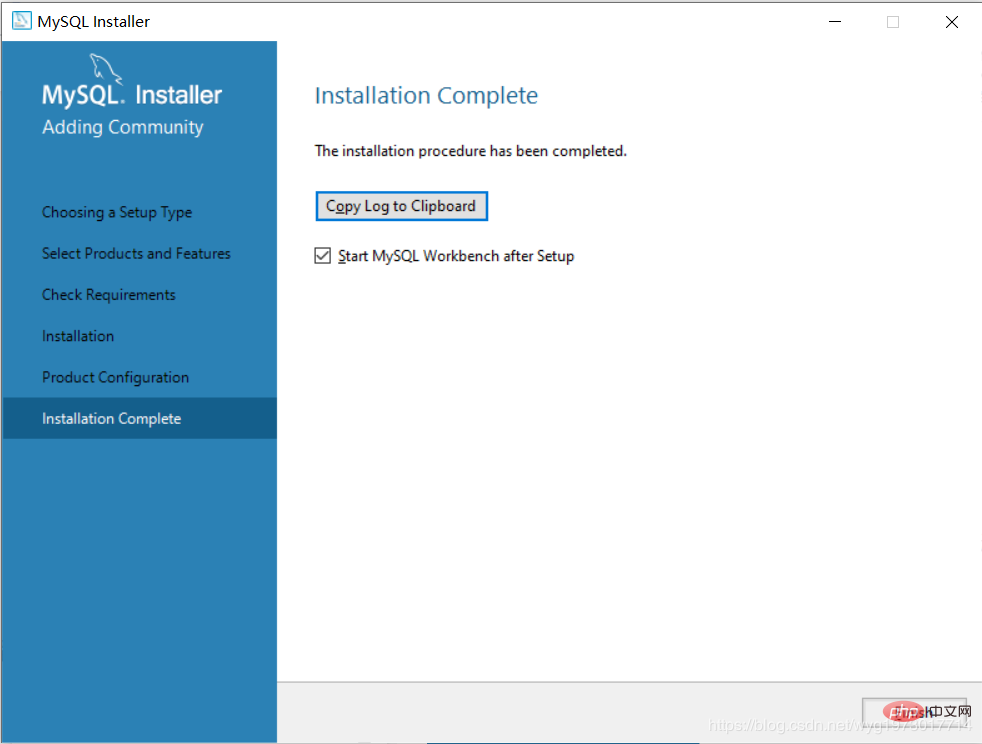
Workbench-Laufoberfläche
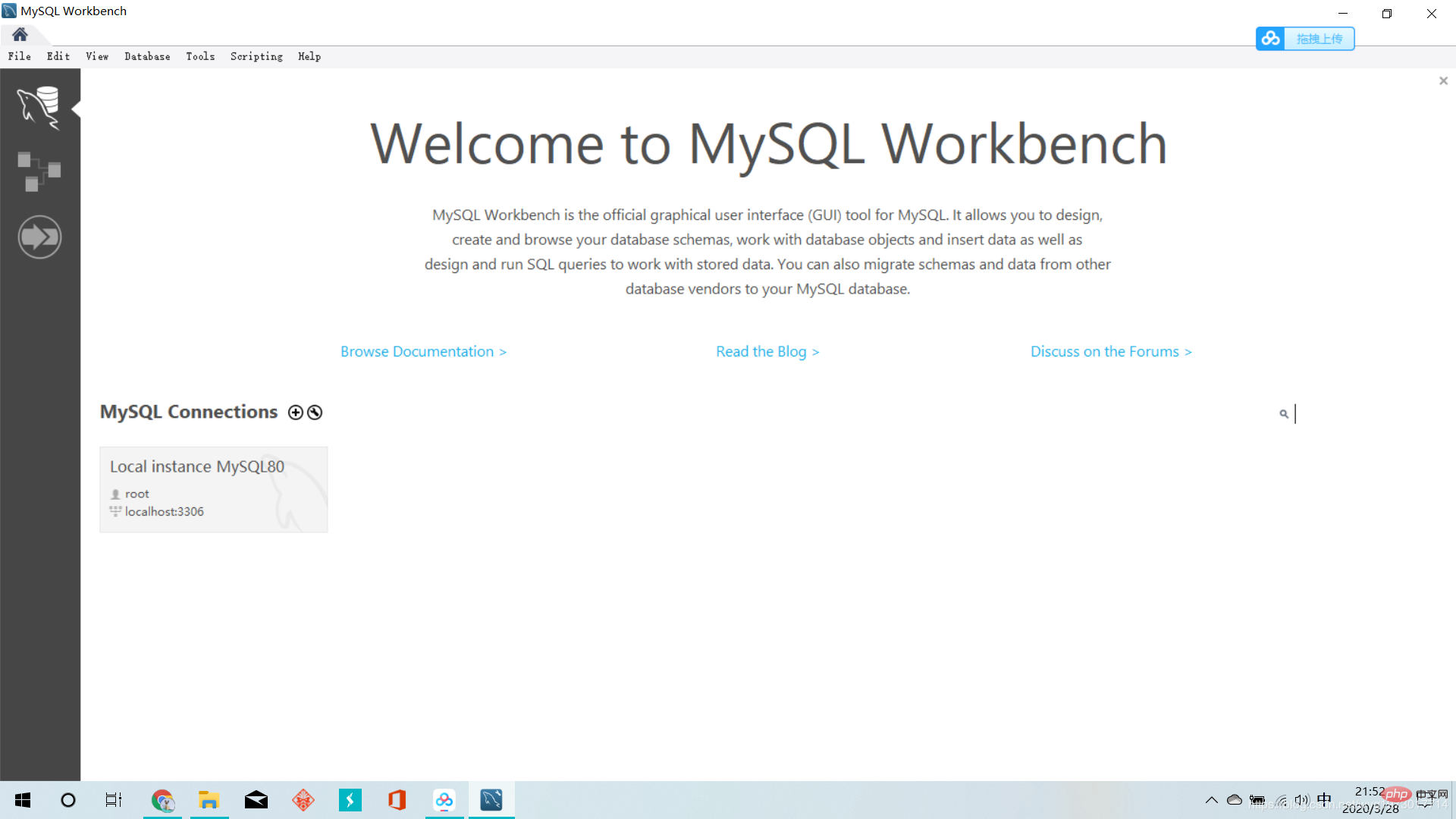
3. Umgebungsvariablen konfigurieren
Um die Windows 10-Befehlszeile zum Betrieb der MySQL-Datenbank zu verwenden, müssen wir die Umgebungsvariablen konfigurieren
Rechtsklick Dieser Computer => Eigenschaften => Erweiterte Systemeinstellungen => Erweitert => Umgebungsvariablen, wählen Sie im sich öffnenden Fenster unter Systemvariablen die Schaltfläche „Neu“, um eine Umgebungsvariable zu erstellen
Erstellen Sie die Umgebungsvariable MYSQL_HOME
Variablenname: MYSQL_HOME, Variablenwert: C:ProgrammeMySQLMySQL Server 8.0
Der Variablenwert kann durch Durchsuchen des Verzeichnisses ausgewählt werden
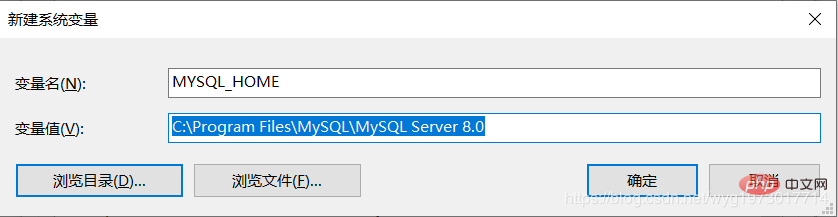
Bearbeiten Klicken Sie auf die Umgebungsvariable Path und fügen Sie am Ende der Umgebungsvariable Path MYSQL_HOME%bin hinzu.
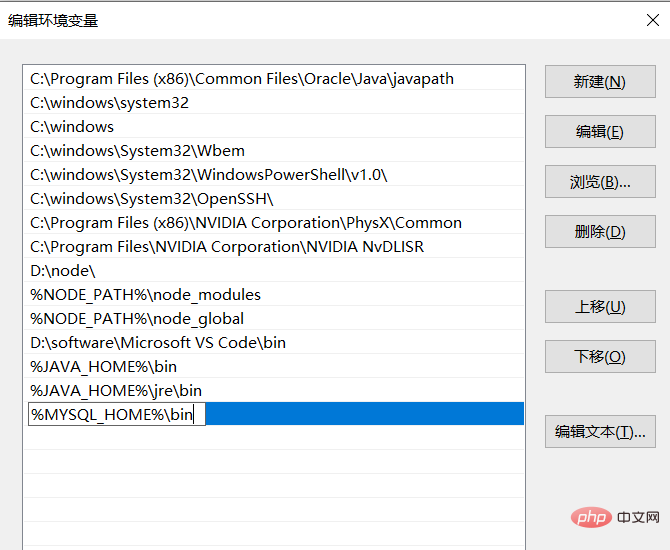
Zu diesem Zeitpunkt ist die Konfiguration der Umgebungsvariablen abgeschlossen der Weg.
4. Umgebungsvariablenkonfiguration testen
Geben Sie net stop mysql in die Windows-Befehlszeile ein, aber der folgende Fehler wird gemeldet
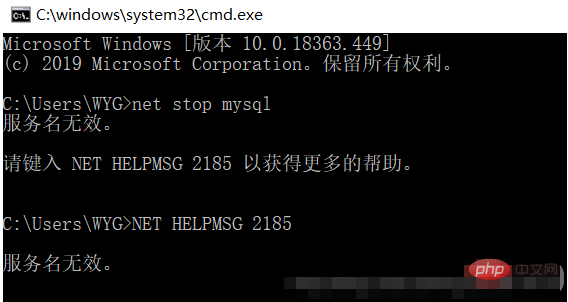
Zu diesem Zeitpunkt kann es sein, dass der MySQL-Name nicht korrekt geschrieben ist. Sie können den MySQL-Namen überprüfen, indem Sie „services.msc“ eingeben.
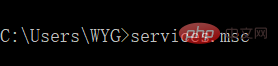
Der MySQL-Name Ich habe herausgefunden, dass es MySQL80 ist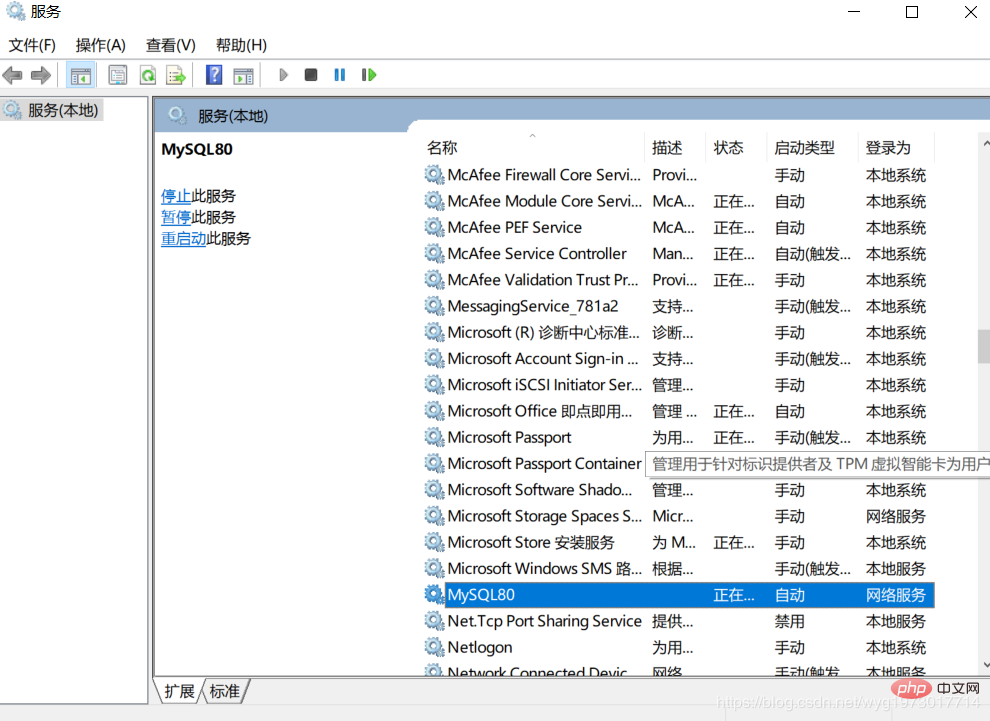
Dann geben Sie net stop MySQL80 zum Testen ein. Zu diesem Zeitpunkt ist ein Systemfehler aufgetreten und der Zugriff wurde verweigert. Dies liegt daran, dass die Betriebsberechtigung nicht ausreicht .
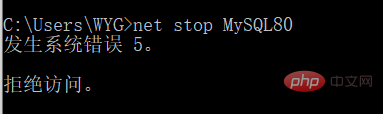
Zu diesem Zeitpunkt können Sie direkt nach cmd suchen und mit der rechten Maustaste klicken, um es als Administrator auszuführen, oder direkt den Speicherort der cmd-Datei öffnen und dann mit der rechten Maustaste klicken Wählen Sie in der Befehlszeilenaufforderung „Eigenschaften“ und dann „Verknüpfung“ aus, wählen Sie „Erweitert“ aus und aktivieren Sie „Als Administrator ausführen“.
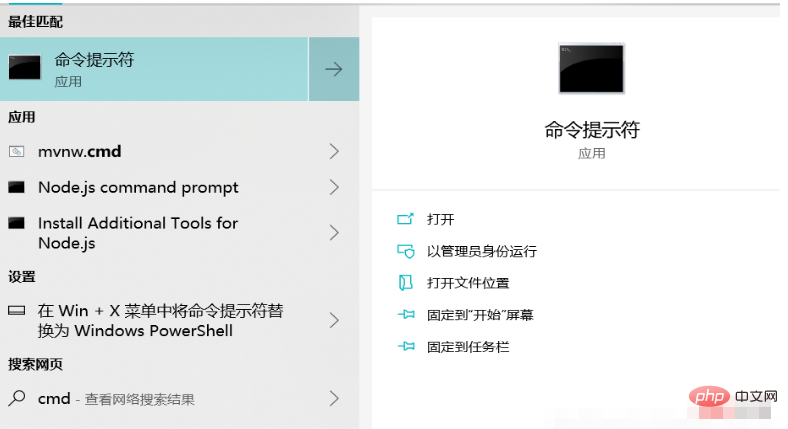
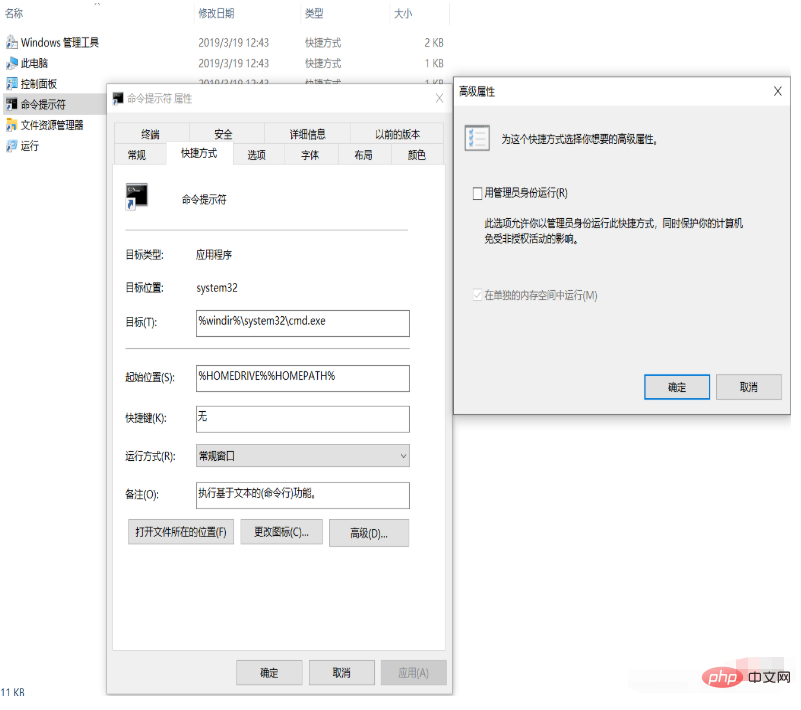
Problem perfekt gelöst
5. Grafische Verwaltungsoberfläche
Sie können Navicat für die grafische Verwaltung wählen
Empfehlen Sie ein Navicat-Installations-Tutorial. Ich habe es basierend darauf erfolgreich installiert: https://www.cnblogs.com/zktww/p/11546786.html
Vielen Dank an alle fürs Lesen, ich hoffe, dass Sie viel davon profitieren werden.
Dieser Artikel ist reproduziert von: https://blog.csdn.net/wyg1973017714/article/details/105163339
Empfohlenes Tutorial: „MySQL-Tutorial“
Das obige ist der detaillierte Inhalt vonDieser Artikel vermittelt Ihnen ein detailliertes Verständnis der MySQL-Installation und -Konfiguration (Bild- und Text-Tutorial).. Für weitere Informationen folgen Sie bitte anderen verwandten Artikeln auf der PHP chinesischen Website!

