Heim >Betrieb und Instandhaltung >Windows-Betrieb und -Wartung >Was soll ich tun, wenn die Hotspot-Option in Windows 10 fehlt?
Was soll ich tun, wenn die Hotspot-Option in Windows 10 fehlt?
- coldplay.xixiOriginal
- 2020-07-06 13:14:1619664Durchsuche
Lösung für die fehlende Hotspot-Option in Win10: Klicken Sie zunächst mit der rechten Maustaste auf „Arbeitsplatz“, suchen Sie in den Eigenschaften nach „Geräte-Manager“ und klicken Sie dann doppelt auf den erweiterten Netzwerkadapter WLAN-Hotspot-Treiber; wählen Sie dann im Popup-Dialogfeld den Wert [802.11n] auf 20 MHz.

Lösung für die fehlende Hotspot-Option in Win10:
1. Suchen Sie unter Windows 10 nach [Arbeitsplatz]. Klicken Sie mit der rechten Maustaste auf den Desktop und klicken Sie auf [Eigenschaften], wie in der Abbildung unten gezeigt.
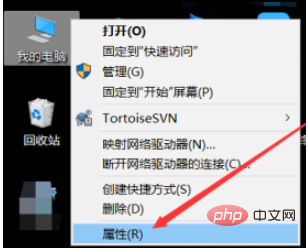
2. Klicken Sie direkt in der linken Navigation des geöffneten Win10-Systemfensters auf [Geräte-Manager], wie in der Abbildung unten gezeigt.
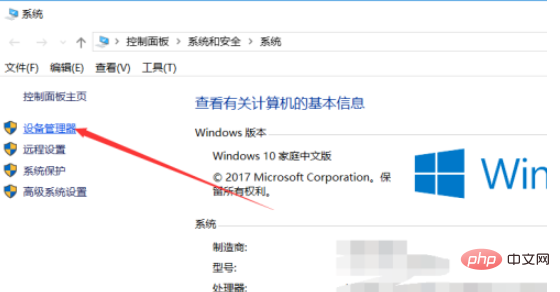
3. Suchen Sie nach dem Öffnen des Win10-Geräte-Manager-Dialogfelds direkt nach [Netzwerkadapter] und erweitern Sie es, wie in der Abbildung unten gezeigt.
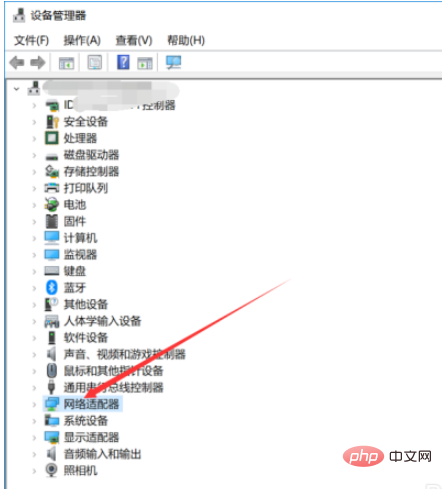
4. Doppelklicken Sie, um den WLAN-Hotspot-Treiber im erweiterten Netzwerkadapter zu öffnen, wie in der Abbildung unten gezeigt.
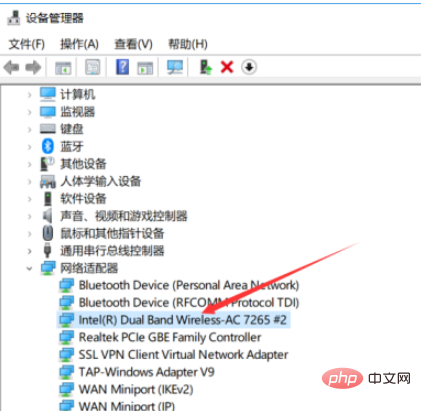
5. Öffnen Sie das Dialogfeld mit den Eigenschaften des WLAN-Hotspot-Treibers und klicken Sie direkt auf die Registerkarte [Erweitert], wie in der Abbildung unten gezeigt.
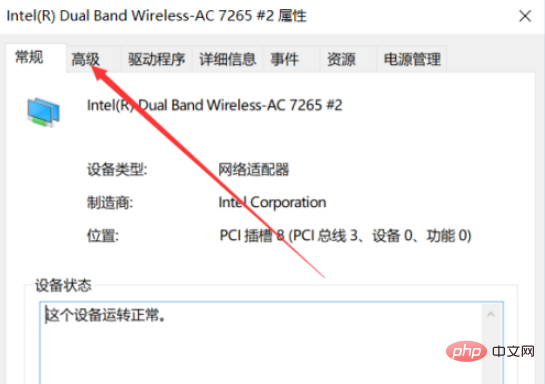
6. Stellen Sie die Werte der beiden 802.11n-Optionen auf der Registerkarte „Erweitert“ auf 20 MHz ein und klicken Sie dann direkt auf „OK“, wie in der Abbildung unten gezeigt.
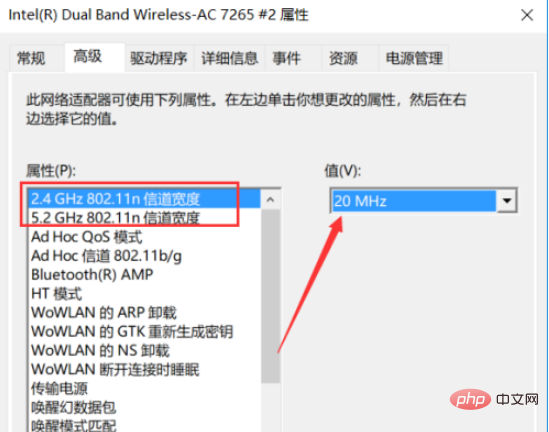
7. Nach der Einrichtung ist es normal, den WLAN-Hotspot wieder einzuschalten. Wenn es nicht funktioniert, können Sie versuchen, den Computer neu zu starten, wie in gezeigt das Bild unten.
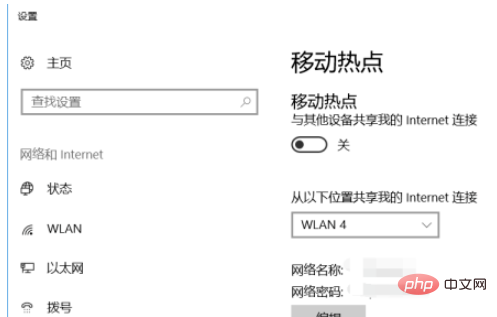
Verwandte Lernempfehlungen: Lernprogramm zum Betrieb und zur Wartung von Windows-Servern
Das obige ist der detaillierte Inhalt vonWas soll ich tun, wenn die Hotspot-Option in Windows 10 fehlt?. Für weitere Informationen folgen Sie bitte anderen verwandten Artikeln auf der PHP chinesischen Website!
In Verbindung stehende Artikel
Mehr sehen- Der persönliche Apple-Hotspot kann nicht geöffnet werden
- Lösung für das Problem, dass der Computer eine Verbindung zum mobilen Hotspot herstellen kann, jedoch keine Verbindung zu WLAN
- Der Win10-Computer kann keinen mobilen Hotspot einrichten
- Was soll ich tun, wenn der mobile Hotspot-Schalter im Windows 10-System ausgegraut ist?

