Heim >häufiges Problem >So fügen Sie Aktionsschaltflächen zu PPT hinzu
So fügen Sie Aktionsschaltflächen zu PPT hinzu
- 王林Original
- 2020-07-06 09:37:0033862Durchsuche
Die Methode zum Hinzufügen von Aktionsschaltflächen zu PPT ist: 1. Öffnen Sie PPT, klicken Sie nacheinander auf [Einfügen], [Form] und wählen Sie eine geeignete Form aus. 2. Klicken Sie nacheinander auf [Einfügen], [Aktion]. 3. Aktivieren Sie „Wählen Sie [Hyperlink zu]“ und wählen Sie die Position des Hyperlinks aus.

Öffnen Sie zunächst PPT und klicken Sie auf die Option [Einfügen] in der Symbolleiste.
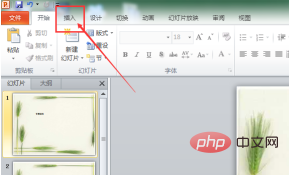
Dann Klicken Sie auf [Form], fügen Sie die gewünschte Form ein und platzieren Sie die Form an der entsprechenden Position
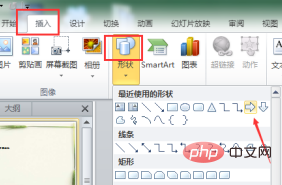
Sie können den Farbstil unter der Formatspalte ändern; 🎜 >
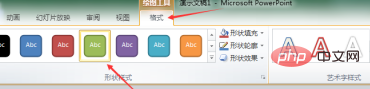 Klicken Sie dann erneut auf [Einfügen], [Aktion]
Klicken Sie dann erneut auf [Einfügen], [Aktion]
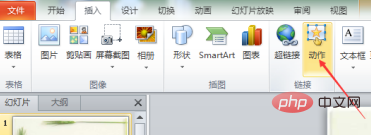 Nach Eingabe der Aktionseinstellungen aktivieren Sie „Hyperlink zu“, Wählen Sie einen Hyperlink zu „Show beenden“ aus. Sie können auch einen Link zur nächsten Folie, zur nächsten Show, zu anderen Dateien usw. erstellen.
Nach Eingabe der Aktionseinstellungen aktivieren Sie „Hyperlink zu“, Wählen Sie einen Hyperlink zu „Show beenden“ aus. Sie können auch einen Link zur nächsten Folie, zur nächsten Show, zu anderen Dateien usw. erstellen.
Klicken Sie abschließend auf die Schaltfläche [OK].
Das obige ist der detaillierte Inhalt vonSo fügen Sie Aktionsschaltflächen zu PPT hinzu. Für weitere Informationen folgen Sie bitte anderen verwandten Artikeln auf der PHP chinesischen Website!

